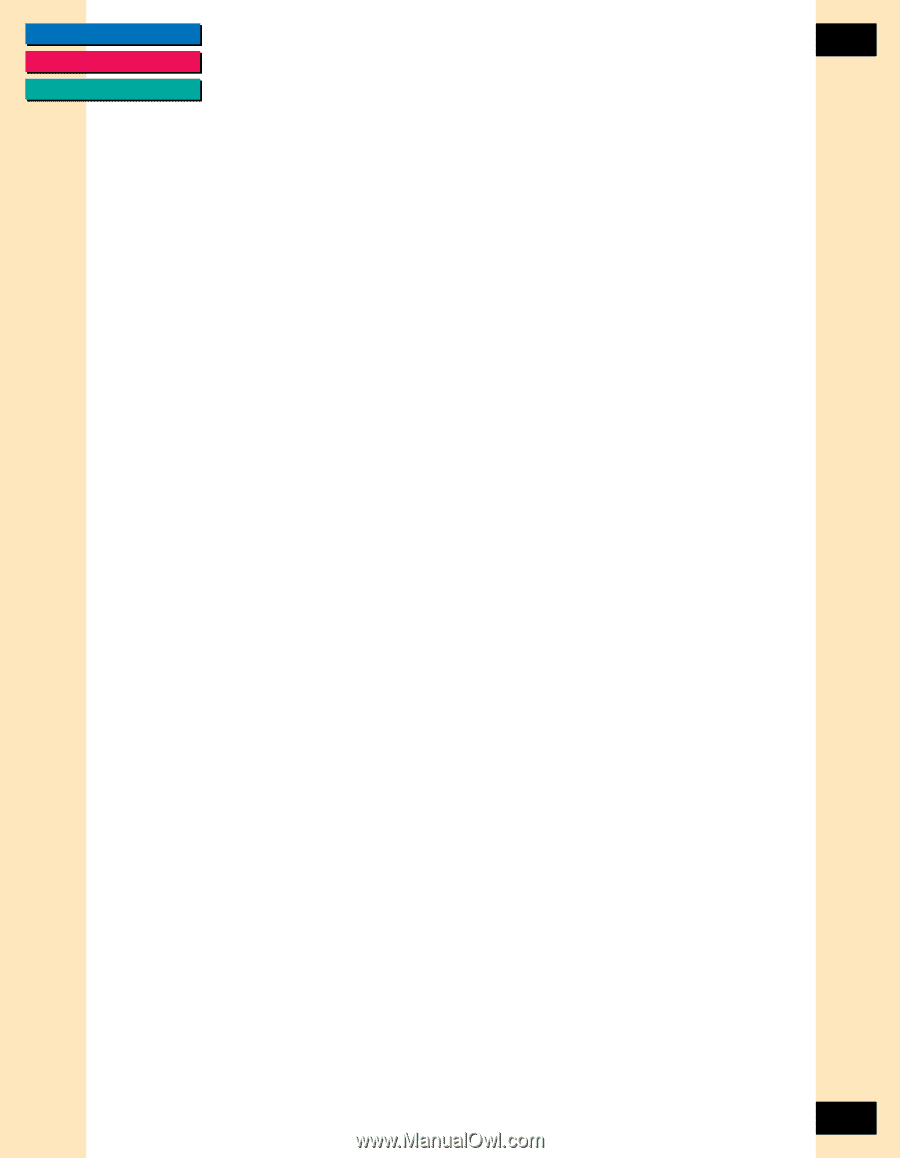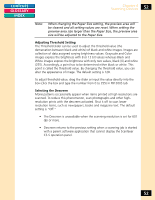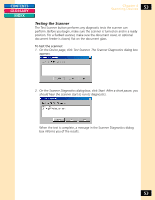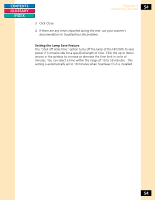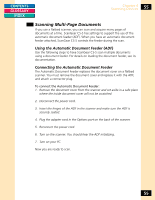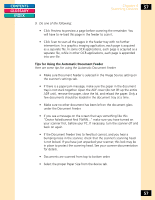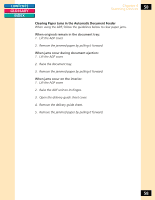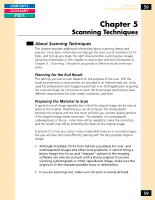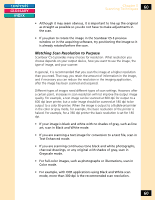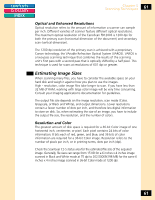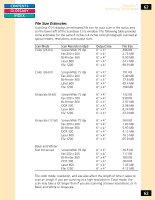Canon CanoScan FB 1200S Printing Guide - Page 57
Tips for Using the Automatic Document Feeder, Do one of the following
 |
View all Canon CanoScan FB 1200S manuals
Add to My Manuals
Save this manual to your list of manuals |
Page 57 highlights
CONTENTS GLOSSARY INDEX Chapter 4 Scanning Devices 57 9. Do one of the following: • Click Preview to preview a page before scanning the remainder. You will have to re-load this page in the feeder to scan it. • Click Scan to scan all the pages in the feeder tray with no further intervention. In a graphics imaging application, each page is acquired as a separate file. In some OCR applications, each page is acquired as a separate file, while in other OCR applications, each page is appended into one file. Tips for Using the Automatic Document Feeder Here are some tips for using the Automatic Document Feeder • Make sure Document Feeder is selected in the Image Source setting on the scanner's settings tab. • If there is a paper jam message, make sure the paper in the document tray is not stuck together. Open the ADF cover (do not lift up the entire ADF unit), remove the paper, close the lid, and reload the paper. Only a few documents should be loaded in the document tray at a time. • Make sure no other document has been left on the document glass under the Document Feeder. • If you see a message on the screen that says something like this: "Device failed/cannot find TWAIN..." make sure you have turned on your scanner first, before your PC. If necessary, turn the scanner off and back on again. • If the Document Feeder tries to feed but cannot, and you hear a bumping noise in the scanner, check that the scanner's scanning head is not locked. If you have just unpacked your scanner, this lock may be in place to protect the scanning head. See your scanner documentation for details. • Documents are scanned from top to bottom order. • Select the proper Paper Size from the device tab. 57