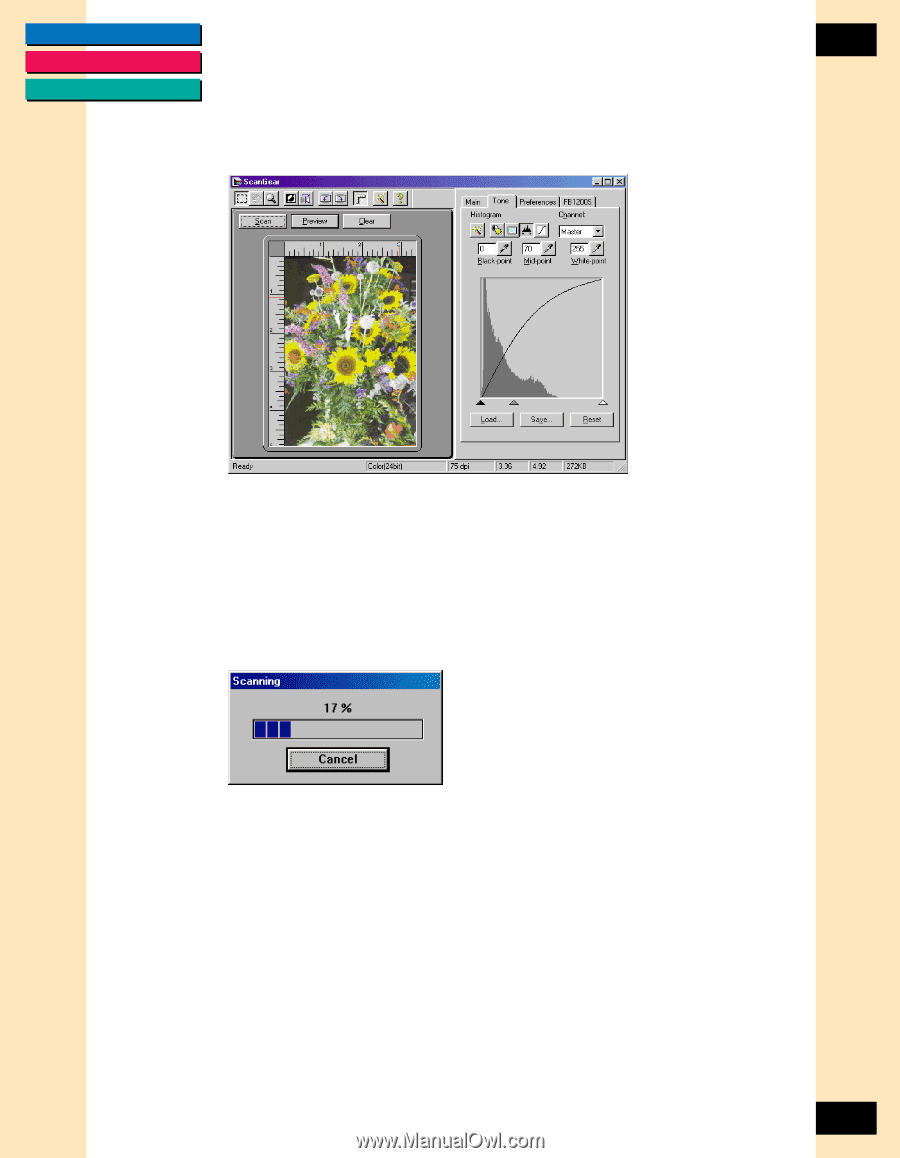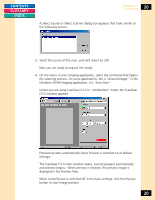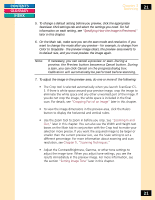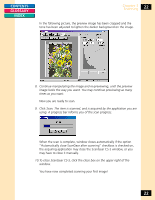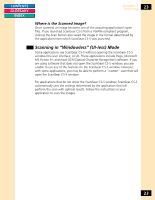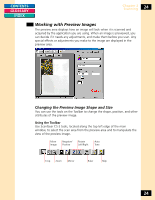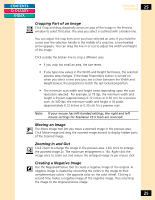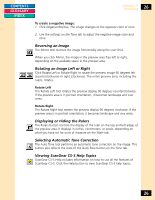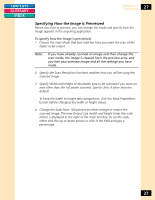Canon CanoScan FB 1200S Printing Guide - Page 22
the acquiring application may close the ScanGear CS-S window, or
 |
View all Canon CanoScan FB 1200S manuals
Add to My Manuals
Save this manual to your list of manuals |
Page 22 highlights
CONTENTS GLOSSARY INDEX Chapter 3 Scanning 22 In the following picture, the preview image has been cropped and the tone has been adjusted to lighten the darker background on the image. 8. Continue manipulating the image and re-previewing, until the preview image looks the way you want. You may continue previewing as many times as you want. Now you are ready to scan. 9. Click Scan. The item is scanned, and is acquired by the application you are using. A progress bar informs you of the scan progress. When the scan is complete, window closes automatically if the option "Automatically close ScanGear after scanning" checkbox is checked on, the acquiring application may close the ScanGear CS-S window, or you may have to close it manually. 10.To close ScanGear CS-S, click the close box on the upper right of the window. You have now completed scanning your first image! 22