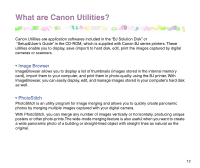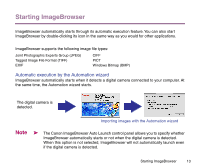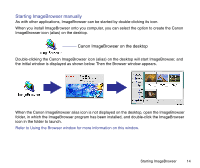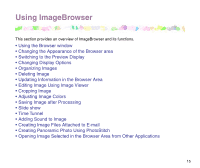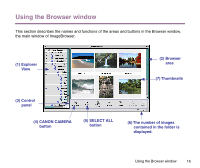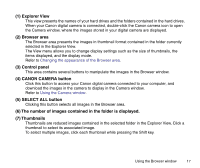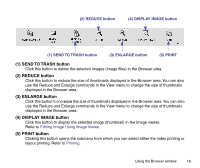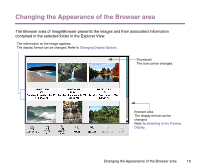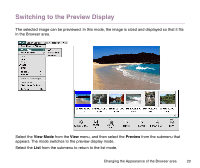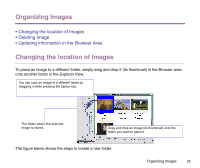Canon S9000 Photo Application Guide(Mac) - Page 17
Explorer View, Browser area, Control panel, CANON CAMERA button, SELECT ALL button
 |
View all Canon S9000 manuals
Add to My Manuals
Save this manual to your list of manuals |
Page 17 highlights
(1) Explorer View This view presents the names of your hard drives and the folders contained in the hard drives. When your Canon digital camera is connected, double-click the Canon camera icon to open the Camera window, where the images stored in your digital camera are displayed. (2) Browser area The Browser area presents the images in thumbnail format contained in the folder currently selected in the Explorer View. The View menu allows you to change display settings such as the size of thumbnails, the items displayed, and the display mode. Refer to Changing the appearance of the Browser area. (3) Control panel This area contains several buttons to manipulate the images in the Browser window. (4) CANON CAMERA button Click this button to access your Canon digital camera connected to your computer, and download the images in the camera to display in the Camera window. Refer to Using the Camera window. (5) SELECT ALL button Clicking this button selects all images in the Browser area. (6) The number of images contained in the folder is displayed. (7) Thumbnails Thumbnails are reduced images contained in the selected folder in the Explorer View. Click a thumbnail to select its associated image. To select multiple images, click each thumbnail while pressing the Shift key. Using the Browser window 17