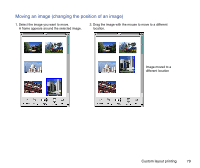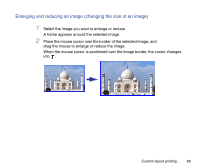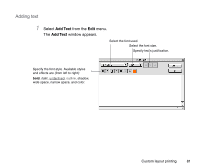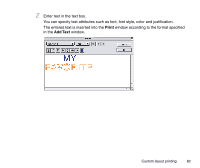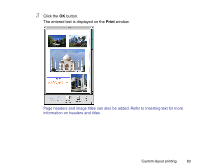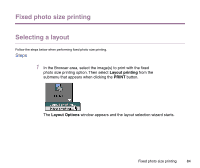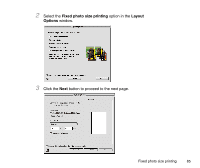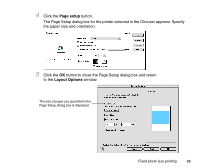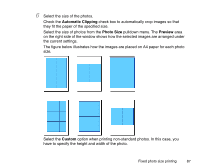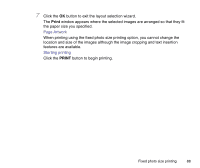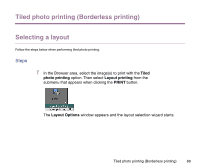Canon S9000 Photo Application Guide(Mac) - Page 84
Fixed photo size printing, Selecting a layout, Layout printing, PRINT, Layout Options
 |
View all Canon S9000 manuals
Add to My Manuals
Save this manual to your list of manuals |
Page 84 highlights
Fixed photo size printing Selecting a layout Follow the steps below when performing fixed photo size printing. Steps 1 In the Browser area, select the image(s) to print with the fixed photo size printing option. Then select Layout printing from the submenu that appears when clicking the PRINT button. The Layout Options window appears and the layout selection wizard starts. Fixed photo size printing 84
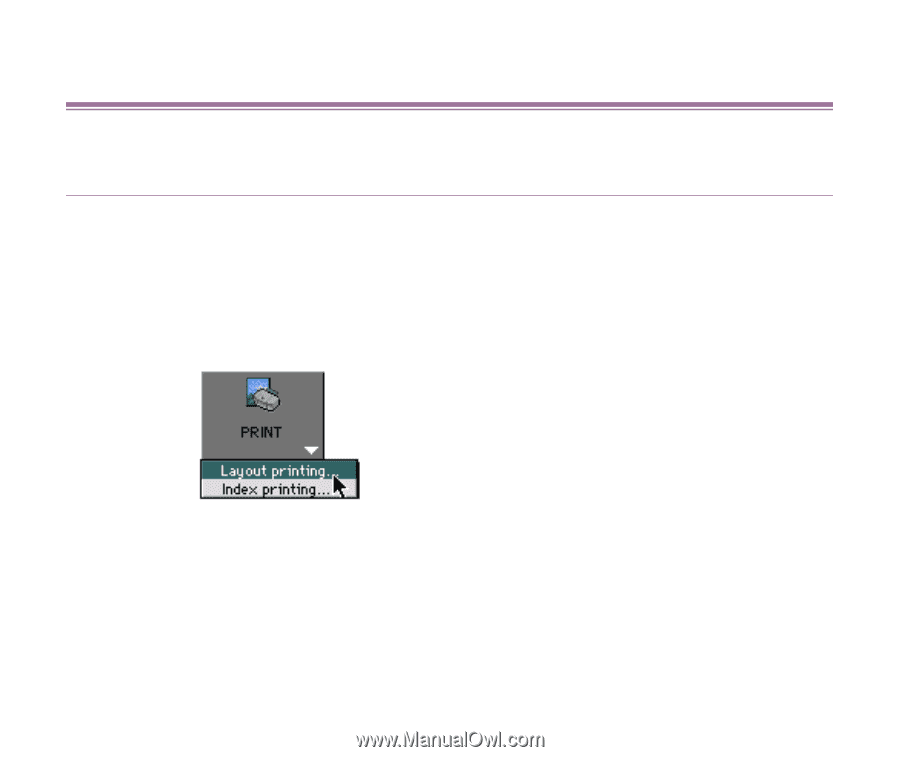
Fixed photo size printing
84
Fixed photo size printing
Selecting a layout
Follow the steps below when performing fixed photo size printing.
Steps
1
In the Browser area, select the image(s) to print with the fixed
photo size printing option. Then select
Layout printing
from the
submenu that appears when clicking the
PRINT
button.
The
Layout Options
window appears and the layout selection wizard starts.