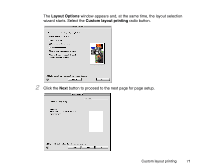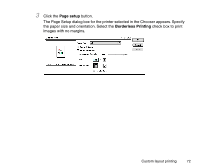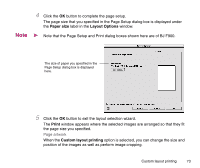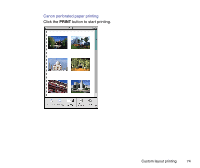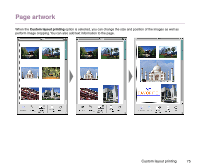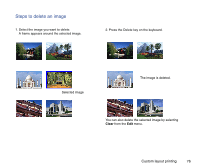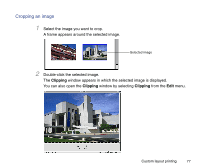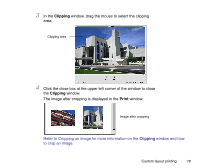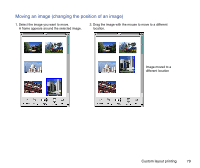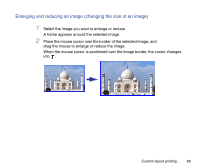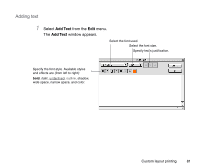Canon S9000 Photo Application Guide(Mac) - Page 76
Steps to delete an image, Custom layout printing
 |
View all Canon S9000 manuals
Add to My Manuals
Save this manual to your list of manuals |
Page 76 highlights
Steps to delete an image 1. Select the image you want to delete. A frame appears around the selected image. 2. Press the Delete key on the keyboard. Selected image The image is deleted. You can also delete the selected image by selecting Clear from the Edit menu. Custom layout printing 76
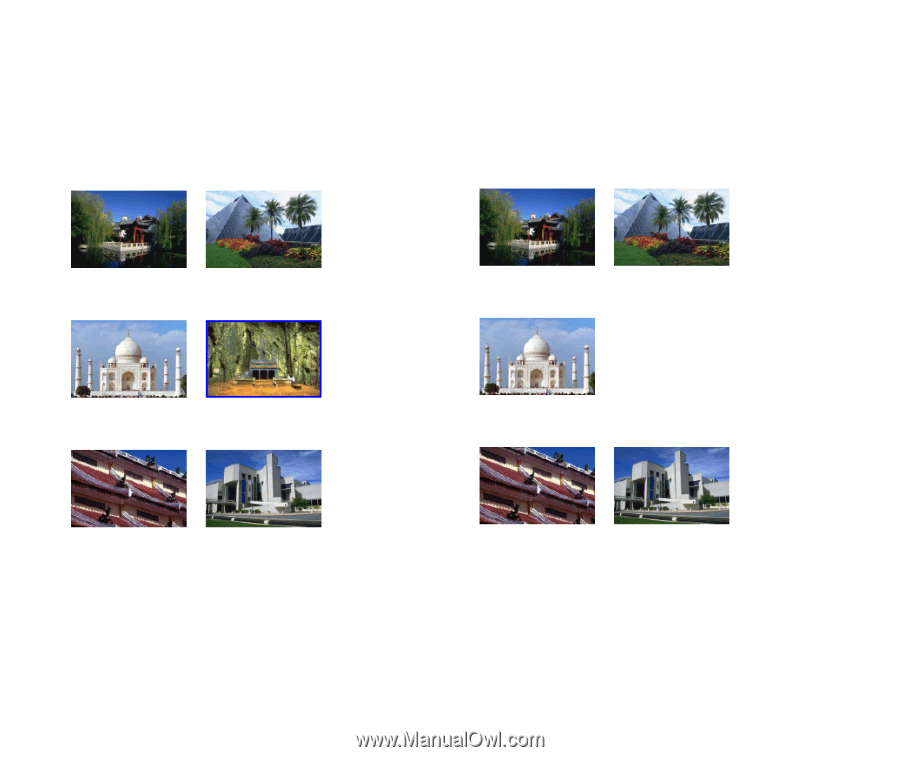
Custom layout printing
76
Steps to delete an image
1. Select the image you want to delete.
A frame appears around the selected image.
2. Press the Delete key on the keyboard.
You can also delete the selected image by selecting
Clear
from the
Edit
menu.
Selected image
The image is deleted.