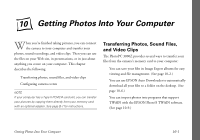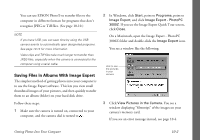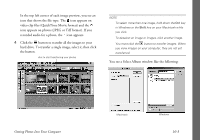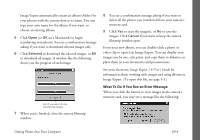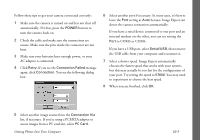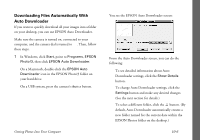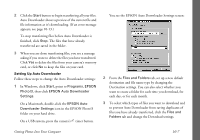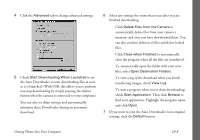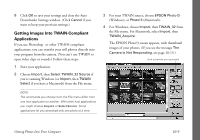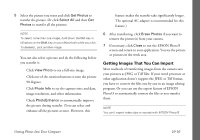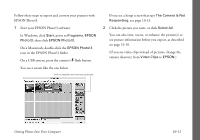Epson PhotoPC 3000Z User Manual - Page 119
Downloading Files Automatically With Auto Downloader, You see the EPSON Auto Downloader screen
 |
View all Epson PhotoPC 3000Z manuals
Add to My Manuals
Save this manual to your list of manuals |
Page 119 highlights
Downloading Files Automatically With Auto Downloader If you want to quickly download all your images into a folder on your desktop, you can use EPSON Auto Downloader. Make sure the camera is turned on, connected to your computer, and the camera dial is turned to . Then, follow these steps: 1 In Windows, click Start, point to Programs, EPSON Photo!3, then click EPSON Auto Downloader. On a Macintosh, double-click the EPSON Auto Downloader icon in the EPSON Photo!3 folder on your hard drive. On a USB system, press the camera's shutter button. Getting Photos Into Your Computer You see the EPSON Auto Downloader screen: From the Auto Downloader screen, you can do the following: ◗ To see detailed information about Auto Downloader settings, click the Show Details button. ◗ To change Auto Downloader settings, click the Settings button and make any desired changes. (See the next section for details.) ◗ To select a different folder, click the button. (By default, Auto Downloader automatically creates a new folder named for the current date within the EPSON Photos folder on the desktop.) 10-6