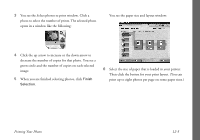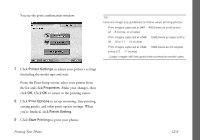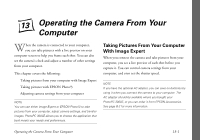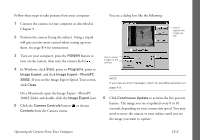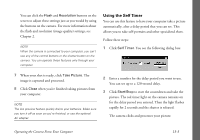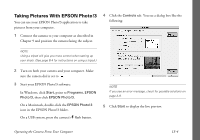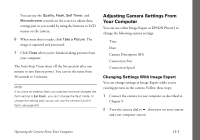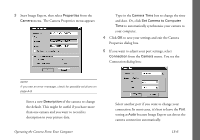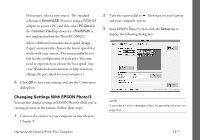Epson PhotoPC 3000Z User Manual - Page 145
Operating the Camera From Your Computer
 |
View all Epson PhotoPC 3000Z manuals
Add to My Manuals
Save this manual to your list of manuals |
Page 145 highlights
Follow these steps to take pictures from your computer: 1 Connect the camera to your computer as described in Chapter 9. 2 Position the camera facing the subject. Using a tripod will give you the most control when setting up your shots. See page B-4 for instructions. 3 Turn on your computer, press the POWER button to turn on the camera, then turn the camera dial to . 4 In Windows, click Start, point to Programs, point to Image Expert, and click Image Expert - PhotoPC 3000Z. If you see the Image Expert Quick Tour screen, click Close. On a Macintosh, open the Image Expert - PhotoPC 3000Z folder and double-click the Image Expert icon. 5 Click the Camera Controls button or choose Controls from the Camera menu. You see a dialog box like the following: click to capture the image you see click to erase images in the camera NOTE If you see an error message, check for possible solutions on page A-9. 6 Click Continuous Update to activate the live preview feature. The image you see is updated every 8 to 10 seconds, depending on your connection speed. You may need to move the camera or your subject until you see the image you want to capture. Operating the Camera From Your Computer 13-2