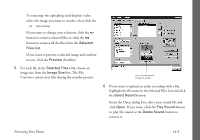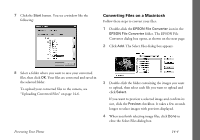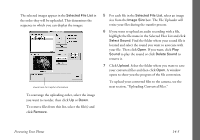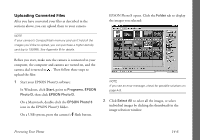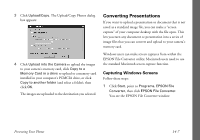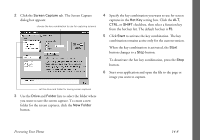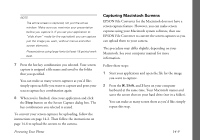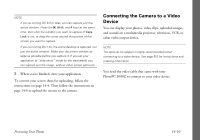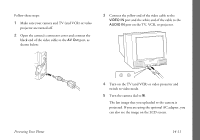Epson PhotoPC 3000Z User Manual - Page 159
tab. The Screen Capture, Screen Capture, Drive, Folder, New Folder, Hot Key, SHIFT, Start
 |
View all Epson PhotoPC 3000Z manuals
Add to My Manuals
Save this manual to your list of manuals |
Page 159 highlights
2 Click the Screen Capture tab. The Screen Capture dialog box appears: choose the key combination to use for capturing screens 4 Specify the key combination you want to use for screen captures in the Hot Key setting box. Click the ALT, CTRL, or SHIFT checkbox, then select a function key from the hot key list. The default hot key is F5. 5 Click Start to activate the key combination. The key combination remains active only for the current session. When the key combination is activated, the Start button changes to a Stop button. To deactivate the hot key combination, press the Stop button. 6 Start your application and open the file to the page or image you want to capture. set the drive and folder for saving screen captures 3 Use the Drive and Folder lists to select the folder where you want to save the screen capture. To create a new folder for the screen captures, click the New Folder button. Presenting Your Photos 14-8