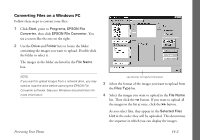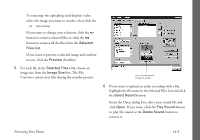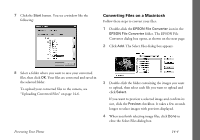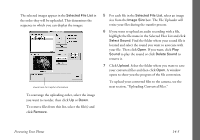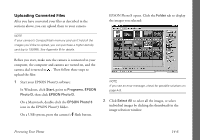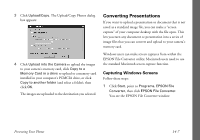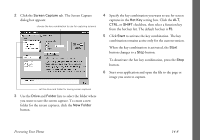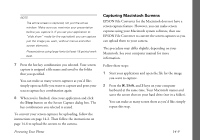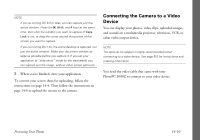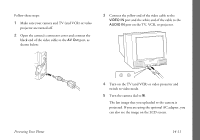Epson PhotoPC 3000Z User Manual - Page 158
Converting Presentations, Capturing Windows Screens
 |
View all Epson PhotoPC 3000Z manuals
Add to My Manuals
Save this manual to your list of manuals |
Page 158 highlights
3 Click Upload/Copy. The Upload/Copy Photos dialog box appears: 4 Click Upload into the Camera to upload the images to your camera's memory card, click Copy to a Memory Card in a drive to upload to a memory card installed in your computer's PCMCIA drive, or click Copy to another folder (and select a folder); then click OK. The images are uploaded to the destination you selected. Converting Presentations If you want to upload a presentation or document that is not saved as a standard image file, you can make a "screen capture" of your computer desktop with the file open. This lets you turn any document or presentation into a series of image files that you can convert and upload to your camera's memory card. Windows users can make screen captures from within the EPSON File Converter utility; Macintosh users need to use the standard Macintosh screen capture function. Capturing Windows Screens Follow these steps: 1 Click Start, point to Programs, EPSON File Converter, then click EPSON File Converter. You see the EPSON File Converter window. Presenting Your Photos 14-7