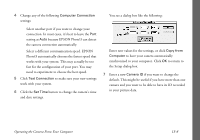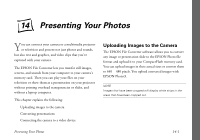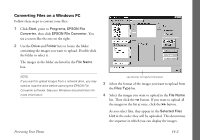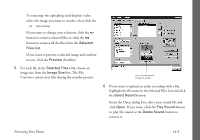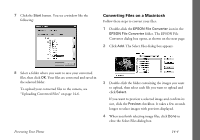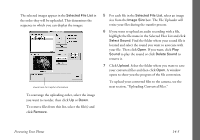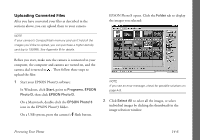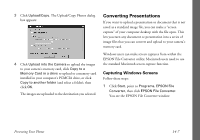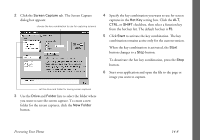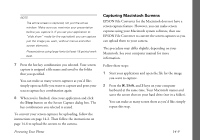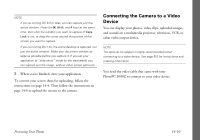Epson PhotoPC 3000Z User Manual - Page 156
box. The File Uploader will, Uploading Converted Files.
 |
View all Epson PhotoPC 3000Z manuals
Add to My Manuals
Save this manual to your list of manuals |
Page 156 highlights
The selected images appear in the Selected File List in the order they will be uploaded. This determines the sequence in which you can display the images. check here for helpful information ◗ To rearrange the uploading order, select the image you want to reorder, then click Up or Down. ◗ To remove files from this list, select the file(s) and click Remove. 5 For each file in the Selected File List, select an image size from the Image Size box. The File Uploader will resize your files during the transfer process. 6 If you want to upload an audio recording with a file, highlight the file name in the Selected Files List and click Select Sound. Find the folder where your sound file is located and select the sound you want to associate with your file. Then click Open. If you want, click Play Sound to play the sound or click Delete Sound to remove it. 7 Click Upload. Select the folder where you want to save your converted files and then click Open. A window opens to show you the progress of the file conversion. To upload your converted files to the camera, see the next section, "Uploading Converted Files." Presenting Your Photos 14-5