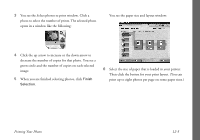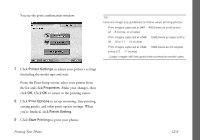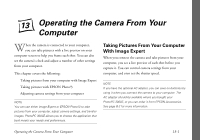Epson PhotoPC 3000Z User Manual - Page 139
Opening Photos in the Camera’s Memory Card, You see the Photo! Print2 Launcher window.
 |
View all Epson PhotoPC 3000Z manuals
Add to My Manuals
Save this manual to your list of manuals |
Page 139 highlights
Opening Photos in the Camera's Memory Card You can use the EPSON Photo! Print2 Launcher to open the photos from your camera's memory card for printing without saving them on your computer. CAUTION When you use Photo! Print2 Launcher to open your files in Photo! Print2, your files are not permanently stored on the computer. Before you delete photos from the camera's memory card, make sure to transfer them as described in Chapter 10. Follow these steps to open your photos in Photo! Print2 with the Photo! Print2 Launcher: 1 Connect the camera to your computer, turn the camera dial to and turn on the camera by pressing the POWER button. 2 In Windows, click Start, point to Programs, EPSON Photo!3, then click EPSON Photo! Print2 Launcher. Printing Your Photos On a Macintosh, double-click the EPSON Photo! Print2 Launcher icon in the EPSON Photo!3 folder. For USB systems, press the image quality button on your camera. You see the Photo! Print2 Launcher window. The Launcher shows previews of your photos as it transfers the images to Photo! Print2. NOTE If you see an error message, check for possible solutions on page A-9. 12-2