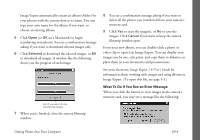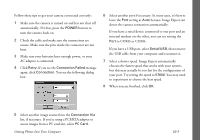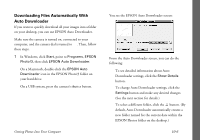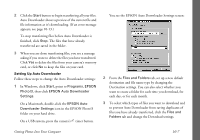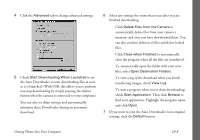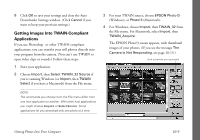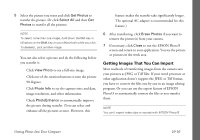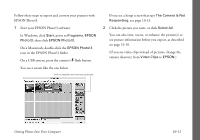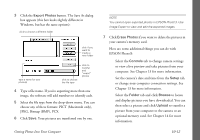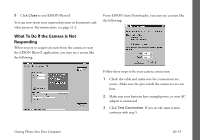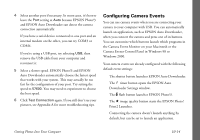Epson PhotoPC 3000Z User Manual - Page 122
Getting Images Into TWAIN-Compliant Applications, Downloader Settings window. Click
 |
View all Epson PhotoPC 3000Z manuals
Add to My Manuals
Save this manual to your list of manuals |
Page 122 highlights
8 Click OK to save your settings and close the Auto Downloader Settings window. (Click Cancel if you want to keep your previous settings.) Getting Images Into TWAIN-Compliant Applications If you use Photoshop or other TWAIN-compliant applications, you can transfer your still photos directly into your program from the camera. (You can't use TWAIN to open video clips or sounds.) Follow these steps: 1 Start your application. 2 Choose Import, then Select TWAIN_32 Source if you're running Windows (or Import, then TWAIN Select if you have a Macintosh) from the File menu. 3 For your TWAIN source, choose EPSON Photo!3 (Windows), or Photo!3 (Macintosh). 4 For Windows, choose Import, then TWAIN_32 from the File menu. For Macintosh, select Import, then TWAIN_Acquire. The EPSON Photo!3 screen appears, with thumbnail images of your photos. (If you see the message The Camera Is Not Responding, see page 10-13.) click to transfer your picture(s) NOTE The commands you choose from the File menu differ from one host application to another. With other host applications, you might choose Acquire or Select Source. Some applications let you download only one photo at a time. Getting Photos Into Your Computer 10-9