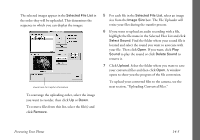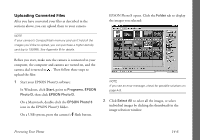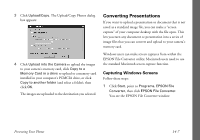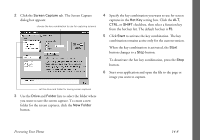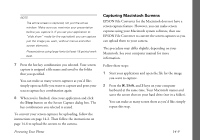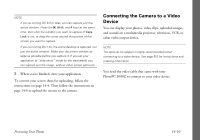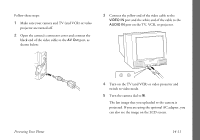Epson PhotoPC 3000Z User Manual - Page 161
Connecting the Camera to a Video Device, Then follow the instructions
 |
View all Epson PhotoPC 3000Z manuals
Add to My Manuals
Save this manual to your list of manuals |
Page 161 highlights
NOTE ◗ If you're running OS 8.0 or later, you can capture just the active window. Press the J, Shift, and 4 keys at the same time, then click the window you want to capture (if Caps Lock is on), or drag the cursor around that portion of the screen you want to capture. ◗ If you're running OS 7.5x, the entire desktop is captured, not just the active window. Make your document window as large as possible before you capture it. If you set your application to "slide show" mode (or the equivalent), you can capture just the image, without other screen elements. 3 When you're finished, close your application. To convert your screen shots for uploading, follow the instructions on page 14-4. Then follow the instructions on page 14-6 to upload the screens to the camera. Connecting the Camera to a Video Device You can display your photos, video clips, uploaded images, and sounds on a multimedia projector, television, VCR, or other video output device. NOTE The optional AC adapter is highly recommended when connecting to a video device. See page B-2 for instructions and ordering information. You need the video cable that came with your PhotoPC 3000Z to connect to your video device. Presenting Your Photos 14-10