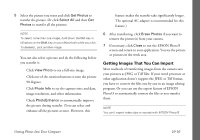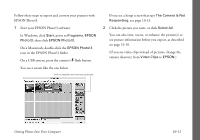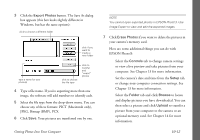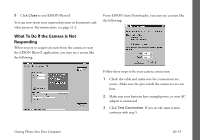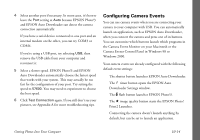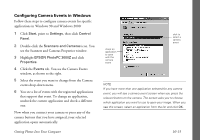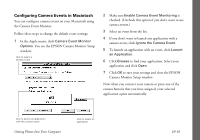Epson PhotoPC 3000Z User Manual - Page 128
Configuring Camera Events in Windows, Start, Settings, Control, Panel, EPSON PhotoPC 3000Z, Properties
 |
View all Epson PhotoPC 3000Z manuals
Add to My Manuals
Save this manual to your list of manuals |
Page 128 highlights
Configuring Camera Events in Windows Follow these steps to configure camera events for specific applications in Windows 98 and Windows 2000: 1 Click Start, point to Settings, then click Control Panel. 2 Double-click the Scanners and Cameras icon. You see the Scanners and Cameras Properties window. 3 Highlight EPSON PhotoPC 3000Z and click Properties. 4 Click the Events tab. You see the Camera Events window, as shown to the right. 5 Select the event you want to change from the Camera events drop-down menu. 6 You see a list of events with the registered applications that support that event. To change an application, uncheck the current application and check a different one. Now when you connect your camera or press any of the camera buttons that you have assigned, your selected application opens automatically. Getting Photos Into Your Computer check an application to open with the camera event click to select a camera event NOTE If you have more than one application selected for any camera event, you will see a camera event screen when you press the relevant button on the camera. The screen asks you to choose which application you want to use to open your image. When you see this screen, select an application from the list and click OK. 10-15