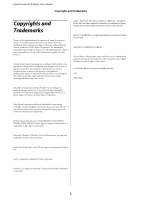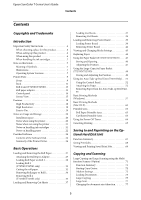Epson T3270 User Manual
Epson T3270 Manual
 |
View all Epson T3270 manuals
Add to My Manuals
Save this manual to your list of manuals |
Epson T3270 manual content summary:
- Epson T3270 | User Manual - Page 1
SureColor T-Series User's Guide - Epson T3270 | User Manual - Page 2
Epson SureColor T-Series User's Guide Epson printer. Epson is not responsible for any use of this information as applied to other printers. Neither Seiko Epson Corporation to strictly comply with Seiko Epson Corporation's operating and maintenance instructions. Adobe®, PostScript®, Photoshop®, - Epson T3270 | User Manual - Page 3
Epson SureColor T-Series User's Guide Contents Contents Copyrights and Trademarks Introduction Important Safety Instructions 6 When choosing a place for this product 6 When setting up this product 6 When using this product 6 When handling the ink cartridges 7 Note on this Guide 7 Meaning of - Epson T3270 | User Manual - Page 4
Maintenance Adjusting the Print Head 156 Checking for clogged nozzles 156 Cleaning the print head 157 Minimizing Print Misalignments (Head Alignment) 158 Replacing Consumables 161 Replacing Ink Cartridges 161 Replacing Ink Maintenance Tanks 162 Replacing the Cutter 163 Cleaning the Printer - Epson T3270 | User Manual - Page 5
When a Maintenance Call/Service Call Occurs . . . . 172 Troubleshooting 173 You cannot print (because the printer does not work 173 The printer sounds like it is printing, but nothing prints 175 The prints are not what you expected 175 Feeding or ejecting problems 178 Others 181 Trouble when - Epson T3270 | User Manual - Page 6
Epson SureColor T-Series User Guide Introduction Introduction Important Safety Instructions Read all of these instructions before using the printer. Also be sure to follow all warnings and instructions marked on the printer. When choosing a place for this product O Place this product on a flat, - Epson T3270 | User Manual - Page 7
Epson SureColor T-Series User Guide Introduction O Always turn the product ink cartridge in the printer, shake it back and forth horizontally in five centimeter movements about 15 times within five seconds. O Use the ink cartridge before the date printed on its package. O Use up the ink cartridge - Epson T3270 | User Manual - Page 8
Epson SureColor T-Series User Guide Introduction O Windows XP refers to Windows XP Home Edition, Windows XP Professional x64 Edition, and Windows XP Professional. O Windows Server 2012 refers to Windows Server 2012 Essentials Edition, Server 2012 standard Edition. O Windows Server 2008 refers to - Epson T3270 | User Manual - Page 9
cover when cleaning the printer or clearing jams. B Poster board support Raise this support so that you can place the media on it when printing on poster board. The support ensures that poster board feeds smoothly. U"Loading and Removing Poster Board" on page 39 C Ink Maintenance Tank covers Open - Epson T3270 | User Manual - Page 10
Epson SureColor T-Series User Guide Introduction D Paper basket/Large-capacity paper basket Output from the printer collects in this basket, keeping the media clean and free of creases. U"Using the Paper Basket (T7270/T5270/T3270)" on page 45 U"Using the Large-Capacity Paper Basket (T7270D/T5270D - Epson T3270 | User Manual - Page 11
Epson SureColor T-Series User Guide Introduction Print head Fires ink via high density nozzles while moving left and right to print. X Roll paper cover Cover to protect the roll paper. Except when loading or removing roll paper, it should be closed when using the printer. Y Paper eject guide Guides - Epson T3270 | User Manual - Page 12
Epson SureColor T-Series User Guide Back The illustration shows the T7270D. Introduction A Option slot ) Connect the connection cable of the Roll 2 unit. Normally the cable is connected when using the printer. C Rear cover (T7270D/T5270D only) When roll paper loaded to the Roll 2 unit is jammed - Epson T3270 | User Manual - Page 13
Epson SureColor T-Series User Guide Introduction Roll 2 unit (T7270D/T5270D) The illustration adapter holder. Roll paper adapter Use the supplied roll paper adapter when loading roll paper onto the printer. U"Attaching the Roll Paper Adapter" on page 27 A Paper slot Insertion slot to feed roll - Epson T3270 | User Manual - Page 14
Epson SureColor T-Series User Guide Introduction Control panel A Pbutton (power button) Turns the power on and off. B Plight (power light) The printer's operational status is indicated by a lit or flashing light On : The power is on. Flashing : The printer is receiving data or cleaning the - Epson T3270 | User Manual - Page 15
Epson SureColor T-Series User Guide on the screen and then press the Z button. To cancel print jobs being processed, select Job Cancel on the screen and then manually cut roll paper using the built-in cutter. U"Manual cut method" on page 33 O If printing is not currently in progress and the printer - Epson T3270 | User Manual - Page 16
Epson SureColor T-Series User Guide Introduction A Message Displays the printer's status, operation, and error messages. for printing. Automatic switching of roll paperU"Switching Roll Paper Automatically before Printing (T7270D/T5270D Only)" on page 87 : The Ink Tab Shows ink cartridge status - Epson T3270 | User Manual - Page 17
Epson SureColor T-Series User Guide Introduction 1 Status indicators : No error. The height of the indicator changes with the level of ink remaining. : Ink is low. You need to prepare a new ink cartridge. : Ink cartridge is expended; replace with a new ink cartridge. : An error occurred. Check the - Epson T3270 | User Manual - Page 18
Epson SureColor T-Series User Guide Introduction Features The main features of this printer are described below. High Productivity High-speed printing The speeds of the print head and paper feed have been increased for faster printing. The printer is equipped with a high-speed rotary cutter for - Epson T3270 | User Manual - Page 19
Epson SureColor T-Series User Guide Introduction The printer driver offers a line drawing mode, making it easier to optimize printing for line drawing and, through unsurpassed reproduction of line drawing and fine lines in the form of connected lines, diagonals, and curves, ensuring the best - Epson T3270 | User Manual - Page 20
Epson SureColor T-Series User Guide Introduction Notes on Usage and Storage printer. U"Specifications Table" on page 201 * When printing on poster board, ensure that there is sufficient space both in front of and behind the printer. U"Loading and Removing Poster Board" on page 39 T7270/T5270/T3270 - Epson T3270 | User Manual - Page 21
the printer may automatically perform head cleaning to ensure print quality. Head cleaning will end after about 10 to 15 minutes. Notes on handling ink cartridges Note the following points when handling ink cartridges to maintain good print quality. O The supplied ink cartridges and Ink Maintenance - Epson T3270 | User Manual - Page 22
Epson SureColor T-Series User Guide Introduction O The ink level and other data are stored in the IC chip, allowing cartridges to be used after being removed and replaced. O To avoid getting dirt on the ink supply port, store the removed ink cartridge properly. The ink supply port has a valve in - Epson T3270 | User Manual - Page 23
Epson SureColor T-Series User Guide Introduction Note: Typically, print outs and photos fade over time (color distortion) due to the effects of light and various constituents in the air. This also applies to Epson special media. However, with the correct storage method, the degree of color - Epson T3270 | User Manual - Page 24
in the Network Guide (pdf) or via online help for the application in question. For Windows Software Name Epson Driver and Utilities Epson Network Utilities EpsonNet Config LFP Print Plug-In for Office Summary The following software is installed. Printer Driver The printer driver is required when - Epson T3270 | User Manual - Page 25
Epson SureColor T-Series User Guide Introduction Software Name Epson Network Utilities EpsonNet Config Summary Select this option during installation if the printer , you can configure various network settings for the printer from your computer. This is useful as it allows you to enter addresses - Epson T3270 | User Manual - Page 26
Epson SureColor T-Series User Guide Introduction Summary of the Printer Driver The main functions of the printer driver are described below. O Converts print data received from applications into printable data and sends it to the printer. O Settings such as document size and print quality can be - Epson T3270 | User Manual - Page 27
Epson SureColor T-Series User's Guide Basic Operations Basic Operations Loading and Removing the Roll Paper Load roll paper after attaching the supplied roll paper adapters. c Important: Insert the paper just before printing. The roller may leave an impression on paper that is left in the printer. - Epson T3270 | User Manual - Page 28
Epson SureColor T-Series User's Guide Basic Operations 3 Move the size switch levers of the two supplied roll paper adapters in accordance with the roll-core size of the roll paper - Epson T3270 | User Manual - Page 29
Epson SureColor T-Series User's Guide /T3270 When the Auto Loading is set to Off on the T7270D/T5270D. Pull the edge of the paper straight outside the printer adapter guide. Next, following the adapter guide, slide the roll slowly inside. Note: Do not touch the paper where it will be printed. After - Epson T3270 | User Manual - Page 30
Epson SureColor T-Series User's Guide the Auto Loading setting is set to Off on the T7270/T5270/T3270 or T7270D/T5270D, you can cut the edge of the roll paper print. If an identification barcode is not printed on the roll The display shows the Media Type currently selected with the printer. To print - Epson T3270 | User Manual - Page 31
Epson SureColor T-Series User's Guide Basic Operations Loading Roll 2 (T7270D/T5270D only) Buttons that are used in the following settings 4 Confirm that the roll paper lock lever is raised. 5 Place the roll paper adapters on the adapter guides are instructed to do so by the control panel screen. - Epson T3270 | User Manual - Page 32
Epson SureColor T-Series User's Guide Basic Operations If roll paper is being inserted, printer driver or control panel menu. O Manual cut: The cutting position is specified on the control panel, and then the roll paper is cut. A cutline is printed for manual cutting and can be used as a guide - Epson T3270 | User Manual - Page 33
Epson SureColor T-Series User's Guide Basic Operations c Manual cut method When Off is selected in the printer driver or Off is selected for Auto Cut in the control panel, the paper can be cut in any location after printing in the printer driver's Properties (or Printing preferences) screen. 33 - Epson T3270 | User Manual - Page 34
Epson SureColor T-Series User's Guide Basic Operations 1 Press the)button. Viewing the interior of the printer without opening the printer cover, press the d button to align the cut location with the mark on the right side of the printer's interior. Buttons that are used in the following settings - Epson T3270 | User Manual - Page 35
Epson SureColor T-Series User's Guide Basic Operations 4 Open the roll paper cover. 7 Lift the adapter lock levers to release /T5270D only) This section describes how to remove and store roll paper of Roll 2 after printing. The pressure rollers may leave impressions on paper that is left in the - Epson T3270 | User Manual - Page 36
Epson SureColor T-Series User's Guide Basic Operations Buttons that are used in the button. 6 Raise the roll lock lever. If On is selected for Roll Paper Remaining, the printer will automatically print a barcode. 3 The paper will automatically be rewound. After the paper is rewound, a beep - Epson T3270 | User Manual - Page 37
Epson SureColor T-Series User's Guide Basic Operations 8 Slide the Roll 2 unit back into the printer. 9 Lift the c Important: Insert the paper just before printing. The pressure rollers may leave impressions on paper that is left in the printer. After rewinding the roll paper carefully, store - Epson T3270 | User Manual - Page 38
Epson SureColor T-Series User's Guide Basic Operations Buttons that are used in the button. The paper will be fed into the printer. 5 Check the media type. The display shows the type of paper currently selected with the printer. To print with the displayed settings, use the d/u buttons to - Epson T3270 | User Manual - Page 39
Epson SureColor T-Series User's Guide Basic Operations Removing Cut Sheets This section describes how to remove cut sheets when printing is thick. The printer can be used with board of the following sizes. A2/A1/B2/B1*/B1 landscape*/24 × 30 inch/30 × 40 inch* * Not supported by the T3270. 1 - Epson T3270 | User Manual - Page 40
Epson SureColor T-Series User's Guide Basic Operations Note: The paper that can be used in the printer is detailed in the following section. U"Supported Media" on page 187 Press the supports diagonally downwards and then lift them straight up. Buttons that are used in the following settings 1 - Epson T3270 | User Manual - Page 41
Epson SureColor T-Series User's Guide Basic Operations 5 Insert the board, using the edge to keep the supports pressed down. 7 Insert the board, checking to be sure that it passes under the rollers. 6 Open the printer cover. 8 Close the printer cover. 9 Position the trailing and right edges of - Epson T3270 | User Manual - Page 42
Epson SureColor T-Series User's Guide Basic Operations 10 After positioning the media, press the Z button. The paper will be fed into the printer. 11 Check the media type. The display shows the type of paper currently selected with the printer. To print with the displayed settings, use the d/u - Epson T3270 | User Manual - Page 43
Epson SureColor T-Series User's Guide Basic Operations Viewing and Changing Media Settings After the paper is loaded, the control panel screen shows the media type currently selected with the printer and press the Z button. If you will print with the displayed media type, select Keep Settings - Epson T3270 | User Manual - Page 44
Epson SureColor T-Series User's Guide Basic Operations displays the results, preventing waste caused the paper running out part way through a print job. This allows you to choose whether to print on the existing roll or replace the paper, preventing waste. The T7270/T5270/T3270 can predict - Epson T3270 | User Manual - Page 45
or other documents that exceed the maximum length. Before the paper ejected from the printer touches the floor, we suggest that you take it in both hands close to the paper eject guides and continue to lightly support it until printing is complete. The basket can hold up to 20 sheets of the same - Epson T3270 | User Manual - Page 46
A1 Landscape 33.1 × 23.4 in. (841 × 594 mm)* Horizontal position ARCH D Portrait 36 × 24 in. (914.4 × 609.6 mm)* US D Portrait (34 × 34 in)(34 × 22 in)* * Not supported by the T3270. c Important: If you print to plain paper sizes other than the sizes above, collecting consecutive sheets in the - Epson T3270 | User Manual - Page 47
Epson SureColor T-Series User's Guide Basic Operations c Important: The paper basket will not function correctly when opened to the position shown below at right. Stop when the paper basket is in the position shown below at left. 2 Use the top stack guide switching lever to lower the top stack - Epson T3270 | User Manual - Page 48
Epson SureColor T-Series User's Guide Basic Operations Guide positioned for other sizes of paper 2 Lift the guide up, and then lower it lightly. Horizontal position 1 Use the top stack guide switch lever to raise the top stack guide. Note: If the standard position is erroneously set instead of - Epson T3270 | User Manual - Page 49
that exceed the maximum length. Before the paper ejected from the printer touches the floor, we suggest that you take it in both hands close to the paper eject guides and continue to lightly support it until printing is complete. When you print in line drawing mode on a plain paper roll, this basket - Epson T3270 | User Manual - Page 50
Epson SureColor T-Series User's Guide Basic Operations Adjusting the Position Compact position Drop down the basket to the position in which it is fixed by the lower protrusions of the - Epson T3270 | User Manual - Page 51
Epson SureColor T-Series User's Guide Basic Operations Horizontal position Pull the basket toward you slightly, and then lower it. Next, push it in straight. Using the Auto Take-up Reel Unit (T7270 Only) The optional auto take-up reel unit automatically takes up paper as it is printed. It - Epson T3270 | User Manual - Page 52
Epson SureColor T-Series User's Guide Basic Operations c Important: Confirm that the end of the roll is cut straight across. The unit will not function as expected if the end of the roll is wavy or curved. U"Manual cut method" on page 33 B Auto switch Forward : The roll is taken up with the - Epson T3270 | User Manual - Page 53
Epson SureColor T-Series User's Guide Basic Operations Buttons that are used in the following about three wraps around the roll core. 7 Keep the Manual switch pressed to Forward to wrap the paper three times around the core. 2 Turn on the printer by pressing the P button. 3 Check that the roll - Epson T3270 | User Manual - Page 54
Epson SureColor T-Series User's Guide Basic Operations After wrapping the paper around the core, Side In For information on installing the roll core, see the Setup Guide for the optional auto take-up reel unit. 2 Turn on the printer by pressing the P button. 3 Check that the roll paper is - Epson T3270 | User Manual - Page 55
Epson SureColor T-Series User's Guide Basic Operations Place tape (available from third-party until you have fed enough paper for about three wraps around the roll core. 7 Keep the Manual switch pressed to Backward to wrap the paper three times around the core. Removing Paper from the Auto - Epson T3270 | User Manual - Page 56
Epson SureColor T-Series User's Guide Basic Operations Buttons that are used in the following settings 3 Unlock the movable unit and remove it from the roll core. When removing the movable unit, support the roll core with one hand to prevent it falling to the floor. 1 Set the Auto switch to Off. - Epson T3270 | User Manual - Page 57
Epson SureColor T-Series User's Guide Basic Operations Basic Printing Methods (Windows) 3 After confirming that the printer is selected, click Printer properties or Properties to display the Printer Settings tab. Printing is performed from the application used to create the document you wish to - Epson T3270 | User Manual - Page 58
Epson SureColor T-Series User's Guide Basic Operations U"Switching Roll Paper Automatically before Printing (T7270D/T5270D Only)" on page 87 If the desired size is not available in the menu, click Custom Paper Size to add a custom paper size. U"Printing at Non-Standard Sizes" on page 84 6 Select - Epson T3270 | User Manual - Page 59
bar is displayed, and printing starts. Screen while printing The following screen is displayed when you start printing, and the progress bar (the computer's processing status) is displayed. On this screen you can check the remaining ink level, product numbers for the ink cartridges, and so on - Epson T3270 | User Manual - Page 60
Epson SureColor T-Series User's Guide Basic Operations An error message is displayed if an error occurs or an ink cartridge needs replacing while printing. Basic Printing Methods (Mac OS X) 1 Turn on the printer, and load the paper. U"Attaching the Roll Paper Adapter" on page 27 U"Loading Cut - Epson T3270 | User Manual - Page 61
Epson SureColor T-Series User's Guide Basic Operations For Mac OS X 10.6 and 10.5, click the arrow ( ) to make settings on the Page Setup screen. XXXX (cut sheet): Print with margins on cut sheets. Print with top, right, and left margins of 3 mm and a bottom margin of 14 mm. Note: If page - Epson T3270 | User Manual - Page 62
Epson SureColor T-Series User's Guide Basic Operations Mac OS X 10.5 Choose Page Setup and Media Type according to the type of paper loaded in the printer. 7 Check settings. The selected settings are reflected in the area on the right; check that settings are correct. 8 When settings are complete - Epson T3270 | User Manual - Page 63
Epson SureColor T-Series User's Guide Basic Operations Printable area This section describes the printable areas for the printer. If the margin set in an application is larger than the following setting values, sections beyond the specified margins are not printed. For example, if 15 mm is - Epson T3270 | User Manual - Page 64
Epson SureColor T-Series User's Guide Basic Operations The arrow in the illustration indicates the direction of the ejected paper. Using the Power Off Timer *1 T7270/T7270D *2 T5270/T5270D *3 T3270 The printer offers the following two power management options. O Sleep mode The printer enters - Epson T3270 | User Manual - Page 65
Epson SureColor T-Series User's Guide Basic Operations The setting is Off. Power Off Timer settings can be adjusted in the Setup menu. U"Setup menu" on page 139 About Power Management You can adjust the time before Power Management is applied. Any increase will affect the printer's energy - Epson T3270 | User Manual - Page 66
Epson SureColor T-Series User's Guide Basic Operations Canceling from the computer (Mac OS X) 1 Click the printer icon in the Dock. 2 Select the job you want to cancel, and then click Delete. If the job has been sent to the printer, print data is not displayed on the above screen. Canceling on - Epson T3270 | User Manual - Page 67
Epson SureColor T-Series User's Guide Saving to and Reprinting on the Optional Hard Disk Unit Saving to and Reprinting on the Optional Hard Disk Unit Function Summary When an optional hard disk unit or Adobe PostScript 3 Expansion Unit (hereinafter referred to as the hard disk) is installed, print - Epson T3270 | User Manual - Page 68
Epson SureColor T-Series User's Guide Saving to and Reprinting on the Optional Hard Disk Unit Print Job Management • From the Print Job menu of the Control Panel Detailed procedureU"Viewing and Printing Saved Print Jobs" on page 69 • From Remote Manager The Remote Manager utility is included in the - Epson T3270 | User Manual - Page 69
Epson SureColor T-Series User's Guide Saving to and Reprinting on the Optional Hard Disk Unit 1 When you have created the data, click Print in the File menu. 3 In the Advanced tab, click the Settings button in the Hard Disk Unit area and select Print and Save or Save only. 2 After confirming that - Epson T3270 | User Manual - Page 70
Epson SureColor T-Series User's Guide Saving to and Reprinting on the Optional Hard Disk Unit The print job tab info display area shows the names of stored print jobs. 3 Press the d/u buttons to highlight the desired job and press the Z button. Information on the selected job will be displayed. To - Epson T3270 | User Manual - Page 71
function is supported, see the manual included with the printer. Operation You can perform large copy/scan operations or manage scanned image files in the following locations. O On the Large Copy/Large Scan screen of the control panel See the following procedure for detailed instructions. O From - Epson T3270 | User Manual - Page 72
Epson SureColor T-Series User's Guide the printer. *3 Printing is screen, click Copy Center. The printer does not have a wireless LAN function. To connect the printer and a tablet terminal over the network, you need a wireless LAN router or wireless LAN access point. For supported problems - Epson T3270 | User Manual - Page 73
Epson SureColor T-Series User's Guide Copying and Scanning The following procedure describes how to start Copy Center. 1 Start a web browser on a tablet terminal or computer connected to the printer via the network. 2 Enter the IP address specified on the printer in the address bar, and then press - Epson T3270 | User Manual - Page 74
Epson SureColor T-Series User's Guide Copying and Scanning O Documents with rips How to Load Documents Before you load a document with the thickness of 0.25 mm or larger, carry out the following three actions. Remove the paper eject guides (when document thickness is 0.25 mm or more) Remove all - Epson T3270 | User Manual - Page 75
or longer, support it with your hands so that it does not slant during reading. Large Copying This section describes the procedure to copy on the control panel of the printer. Copies are printed along the following loading paths depending on the model you are using. O T7270/T5270/T3270 Loaded roll - Epson T3270 | User Manual - Page 76
Epson SureColor T-Series User's Guide Copying and Scanning O T7270D/T5270D Select Roll 1/2, and then print The procedure to select Roll 1/2 is described in Step 6 below. Buttons that are used in the following settings 1 Turn on the printer by pressing the P button. When the printer the screen - Epson T3270 | User Manual - Page 77
Epson SureColor T-Series User's Guide Copying and Scanning Large Scan This section describes the procedure to scan on the control panel of the printer. Buttons that are used in the following settings 1 Turn on the printer by pressing the P button. If the printer finished, the screen returns to the - Epson T3270 | User Manual - Page 78
printer. U"Epson Special Media Table" on page 187 Furthermore, printing is carried out along the following loading paths depending on the model you are using. O T7270/T5270/T3270 a file 1 At Large copy/Large scan screen, use the d/u buttons to select Scanner Maintenance and press the Z button. 2 Use - Epson T3270 | User Manual - Page 79
Epson SureColor T-Series User's Guide Copying and Scanning When Received File Options was selected Indicates an unprinted JPEG file that supports direct printing. If printed even once, the icon changes to . Indicates a file that cannot be printed directly. Indicates a JPEG file with a resolution - Epson T3270 | User Manual - Page 80
Epson SureColor T-Series User's Guide More Ways to Print More Ways to Print Enlargements and Horizontal and Vertical Banners O Fit to Output Size Automatically enlarges or reduces the image size to fit the paper size. The printer driver can enlarge or reduce documents for different paper sizes. - Epson T3270 | User Manual - Page 81
Epson SureColor T-Series User's Guide More Ways to Print U"Basic Printing Methods (Windows)" on page 57 Note: Output can also be fitted to the roll width by selecting Fit to Roll Paper Width in the Printer Settings tab. 2 In the Layout tab, select Reduce/Enlarge and click Fit to Roll Paper Width - Epson T3270 | User Manual - Page 82
Epson SureColor T-Series User's Guide More Ways to Print Choosing a Print Size Making Settings in Windows 1 Display the printer driver's Printer Settings tab and select a Paper Size that matches the document page size. U"Basic Printing Methods (Windows)" on page 57 Enter a value directly or click - Epson T3270 | User Manual - Page 83
Epson SureColor T-Series User's Guide More Ways to Print Fitting Documents to the Output Size Making Settings in Windows 1 Display the printer driver's Printer Settings tab and select a Paper Size that matches the document page size. U"Basic Printing Methods (Windows)" on page 57 Note: When - Epson T3270 | User Manual - Page 84
Epson SureColor T-Series User's Guide More Ways to Print Printing at Non-Standard Sizes Before printing at non-standard sizes, including vertical or horizontal banners and documents with equal sides, save the desired paper size in the printer driver. Once they have been saved in the printer driver - Epson T3270 | User Manual - Page 85
Epson SureColor T-Series User's Guide More Ways to Print Note: O To change the paper size you the Printer Settings tab. You can now print as normal. Making Settings for Mac OS X 1 When the Print screen is displayed, select Manage Custom Sizes from the Paper Size list. U"Basic Printing Methods (Mac - Epson T3270 | User Manual - Page 86
Epson SureColor T-Series User's Guide More Ways to Print Printing CAD Drawings The printer supports the HP-GL/2 driver and HP RTL (Raster Transfer Language) used in plotters. You can use one of the following methods to print CAD drawings with this printer. O Print in the CAD / Line Drawing mode of - Epson T3270 | User Manual - Page 87
Epson SureColor T-Series User's Guide More Ways to Print Printing while Emulating HP-GL/2 and HP RTL The printer can emulate* HP-GL/2 (compatible with HP Designjet 750C) and HP RTL. When you want to print with applications using HP-GL/2 or HP RTL output, configure the output equipment as shown - Epson T3270 | User Manual - Page 88
Epson SureColor T-Series User's Guide More Ways to Print If the setting is not Roll Auto - XXXXX, Match. U"Setup menu" on page 139 2 On the computer, open the Print screen, confirm that Paper Size is Roll Paper, and then select Printer Settings from the list. 3 Check that the Roll Switch is Auto. - Epson T3270 | User Manual - Page 89
Epson SureColor T-Series User's Guide More Ways to Print Printer Settings tab of the printer driver and confirm that Source is Roll Auto XXXXX. XXXXX indicates the width of the roll paper currently in use. If the setting is not Roll Auto - XXXXX, click it and select Roll Auto - XXXXX. 5 Set Print - Epson T3270 | User Manual - Page 90
Epson SureColor T-Series User's Guide More Ways to Print 4 Set Print Quality and other necessary settings, and then print. The printer prints to the roll paper of Roll 2 (A0 Width). If A3 or A2 is selected in Step 3, the printer prints to the roll paper of Roll 1 (A2 Width). Making Settings for - Epson T3270 | User Manual - Page 91
SureColor T-Series User's Guide More Ways to Print XXXXX indicates the width of the roll paper currently in use. If the setting is not Roll Auto - XXXXX, click it and select Roll Auto - XXXXX. 3 On the computer, open the Print screen, confirm that Paper Size is Roll Paper, and then select Printer - Epson T3270 | User Manual - Page 92
mm. - Make the image data as large as the paper size. Select this setting if you want to avoid image enlargement by the printer driver. Supported Media Sizes for Borderless Printing The following media sizes are supported for borderless printing. The sizes supported vary with the printer model. 92 - Epson T3270 | User Manual - Page 93
Epson SureColor T-Series User's Guide More Ways to Print Supported paper widths 10 inch 30 cm Super A3/ 329 mm/ 13 inch 16 inch US C/17 inch B2/515 mm A1/594mm 24 inch B1/728 mm A0/841 mm 36 inch B0/1030 mm 44 inch SC-T7200 Series/ SC-T7200 D Series ✓ ✓ ✓ SC-T5200 Series/ SC-T5200 D Series ✓ - Epson T3270 | User Manual - Page 94
Epson SureColor T-Series User's Guide More Ways to Print About Roll Paper Cutting When performing borderless printing on roll paper, you can specify whether it is left and right borderless printing or all edges borderless printing, and how to cut the paper in the printer driver's Roll Paper Option - Epson T3270 | User Manual - Page 95
Epson SureColor T-Series User's Guide More Ways to Print Setting Procedures for Printing Making Settings in Windows 1 Display the printer driver's Printer Settings tab and adjust the following settings. U"Basic Printing Methods (Windows)" on page 57 3 In the Layout tab Borderless Enlargement - Epson T3270 | User Manual - Page 96
Epson SureColor T-Series User's Guide More Ways to Print 5 Check other settings, and then start printing. Making Settings for Mac OS X 1 Open the Print screen and select the paper size from the Paper Size option, and then select a borderless printing method. U"Basic Printing Methods (Mac OS X)" on - Epson T3270 | User Manual - Page 97
Epson SureColor T-Series User's Guide More Ways to Print Correct color and print The printer driver automatically and internally corrects colors to match the color space. You can select from the following color correction modes. O EPSON Standard (sRGB) Optimizes the sRGB space and corrects the - Epson T3270 | User Manual - Page 98
Epson SureColor T-Series User's Guide More Ways to Print Select Color Management and then Document. Select Printer Manages Colors as the Color Handling setting, and then click Print. See the printer driver help for more details on each item. 2 In the printer driver's Printer of the screen. Color - Epson T3270 | User Manual - Page 99
Epson SureColor T-Series User's Guide More Ways to Print Open the Print screen. Select Color Management and then Document. Select Printer Manages Colors as the Color Handling setting, and then click Print. 5 Choose a color correction option from the Color Mode list. Additional adjustments can be - Epson T3270 | User Manual - Page 100
Epson SureColor T-Series User's Guide More Ways to Print Multi-Page/Poster Printing You can print multiple pages on a single sheet or a single page across multiple sheets. The following three multi-page/poster printing methods are available. • Folded Double-Side (Windows only) Two consecutive - Epson T3270 | User Manual - Page 101
check box is selected, page frames are printed on each page. Making Settings in Windows 1 In the printer driver's Layout tab, select Page Layout. Next, select N-up and click the Settings button. 3 Check other settings, and then start printing. Making Settings for Mac OS X 1 When the Print screen - Epson T3270 | User Manual - Page 102
Epson SureColor T-Series User's Guide More Ways to Print U"Basic Printing Methods (Mac OS X)" on page 60 2 In the Poster Settings dialog box, select the Number of panels. Note: You can print frames around arranged pages using the Border function. 2 Check other settings, and then start printing. - Epson T3270 | User Manual - Page 103
Epson SureColor T-Series User's Guide More Ways to Print When with margins is selected: Clear Borderless Poster Print. The following section describes how to join four printed pages together. Note: Regarding the size after joining together: If Borderless Poster Print is not selected, a Print - Epson T3270 | User Manual - Page 104
Epson SureColor T-Series User's Guide More Ways to Print 1 Ready the two top sheets and trim the excess from the left sheet by cutting along the line joining the two join guides (the centers of the X marks). 3 With the two sheets overlapping, trim the excess by cutting along the line joining the - Epson T3270 | User Manual - Page 105
Epson SureColor T-Series User's Guide More Ways to Print 6 Trim the bottom from the upper sheets by cutting along the line joining the two guides (the lines above the X marks). 8 With the two sheets overlapping, trim the excess by cutting along the line joining the two cut guides (the lines above - Epson T3270 | User Manual - Page 106
Epson SureColor T-Series User's Guide More Ways to Print Use an adhesive tape to stick the backs of the sheets together. 10 After joining all the sheets, trim off the borders by cutting along the cut guides (outside the X marks). 106 - Epson T3270 | User Manual - Page 107
Epson SureColor T-Series User's Guide More Ways to Print Printing Multiple Documents (the Layout Manager) (Windows Only) Documents created in different applications can be printed for Printing 1 Open the file you want to print in your application. 2 In the printer driver's Printer Settings - Epson T3270 | User Manual - Page 108
Epson SureColor T-Series User's Guide More Ways to Print The overall size and placement of the objects can be changed using the Preferences and Arrangement options in the File menu. See the Layout Manager screen help for more details on each function. Saving 1 On the Layout Manager screen, click - Epson T3270 | User Manual - Page 109
You can make color management settings in the printer driver using the following two methods. O Host ICM (Windows) / ColorSync (Mac OS X) Set when printing from applications that support color management. This is effective in producing similar print results from different applications under the same - Epson T3270 | User Manual - Page 110
and the Rendering Intent, and then click Print. 2 Display the printer driver's settings screen (Windows) or Print screen (Mac OS X). Make printer driver settings. For Windows U"Basic Printing Methods (Windows)" on page 57 For Mac OS X U"Basic Printing Methods (Mac OS X)" on page 60 3 Set color - Epson T3270 | User Manual - Page 111
Epson SureColor T-Series User's Guide Color Management Printing For Windows In the Printer Settings tab, select Advanced Settings in the Print Quality area and choose Off (No Color Management) for Color Mode. Setting color management with the printer driver For Mac OS X Choose Printer Settings - Epson T3270 | User Manual - Page 112
Epson SureColor T-Series User's Guide Color Management Printing Select Color Management and then Document. Select Printer Manages Colors as the Color Handling setting, and then click Print. To change the profile, select Show all profiles at the bottom. When using applications without a color - Epson T3270 | User Manual - Page 113
on supported platforms, see the website for the application in question. Example using Adobe Photoshop CS5 Open the Print screen. Select Color Management and then Document. Select Printer Manages Colors as the Color Handling setting, and then click Print. 1 In the printer driver's Printer Settings - Epson T3270 | User Manual - Page 114
Epson SureColor T-Series User's Guide Color Management Printing U"Basic Printing Methods (Windows)" on page 57 2 From ICM Mode in the ICM screen, select Driver ICM (Basic) or Driver ICM (Advanced). If you select Driver ICM (Advanced), you can specify the profiles and intent for each image such as - Epson T3270 | User Manual - Page 115
Epson SureColor T-Series User's Guide Tips for Using the Printer Driver (Windows) Tips for Using the Printer Driver (Windows) 2 Right-click your printer icon, and click Printing preferences. Displaying the Settings Screen The printer driver dialog will be displayed. You can access the printer - Epson T3270 | User Manual - Page 116
Epson SureColor T-Series User's Guide Tips for Using the Printer Driver (Windows) Displaying Help You can access the printer driver help in the following ways: O Click Help O Right-click on the item you want to check and display Right-click on the item you want - Epson T3270 | User Manual - Page 117
Epson SureColor T-Series User's Guide Tips for Using the Printer Driver (Windows) Customizing the Printer Driver You can save up to 100 settings. You can choose a setting you have registered from the Select Setting list box computer. Adding Media Types Select Print Quality and Media Settings for - Epson T3270 | User Manual - Page 118
Epson SureColor T-Series User's Guide Tips for Using the Printer Driver (Windows) 2 Click Advanced Media Control in the Advanced tab. 5 Enter any name in the Name box, and then click Save. 3 Adjust settings for the new custom media and click OK. You can save up to 100 settings. You can choose a - Epson T3270 | User Manual - Page 119
Epson SureColor T-Series User's Guide Tips for Using the Printer Driver (Windows) 2 Select Edit Item. Overview of the Utility Tab The printer driver's Utility tab provides access to the following. 3 Order or group items in the List box. O You can move and order items by dragging and dropping. O - Epson T3270 | User Manual - Page 120
Epson SureColor T-Series User's Guide Tips for Using the Printer Driver (Windows) T7270/T5270/T3270 Series Note: If you select the Shortcut Icon on the Monitoring Preferences screen, the Utility shortcut icon is displayed on the Windows Taskbar. By right-clicking the icon, you can display the - Epson T3270 | User Manual - Page 121
Epson SureColor T-Series User's Guide Tips for Using the Printer Driver (Windows) Uninstalling the printer driver 4 Select the target printer icon, and then click OK. Follow the steps below to remove the printer driver and EPSON LFP Remote Panel 2. c Important: O You must log in with an - Epson T3270 | User Manual - Page 122
Epson SureColor T-Series User's Guide Tips for Using the Printer Driver (Mac OS X) Tips for Using the Printer Driver (Mac OS X) Displaying the Settings Screen The display method of the printer driver setting screen may differ depending on the application or the OS version. U"Basic Printing Methods - Epson T3270 | User Manual - Page 123
Epson SureColor T-Series User's Guide Tips for Using the Printer Driver (Mac OS X) EPSON Status Monitor You can check the printer's status, such as the remaining ink level and error messages, on the computer's screen. When roll paper is loaded on Roll 1 or Roll 2 of the T7270D/T5270D, you can also - Epson T3270 | User Manual - Page 124
Epson SureColor T-Series User's Guide Tips for Using the Printer Driver (Mac OS X) Uninstalling the printer driver Before reinstalling or upgrading the printer driver or EPSON LFP Remote Panel 2, uninstall the affected software. Use the Uninstaller to uninstall the printer driver. Downloading the - Epson T3270 | User Manual - Page 125
Epson SureColor T-Series User's Guide Using the Control Panel Menu Using the Control Panel Menu Menu Operations The steps for displaying the various menus are shown below. The example below - Epson T3270 | User Manual - Page 126
Epson SureColor T-Series User's Guide Using the Control Panel Menu Menu List The items and options available in the menu are described below. See the reference pages for more details on each item. *1. T7270D/T5270D only *2. T7270/T5270/T3270 only *3. When the optional hard disk unit or Adobe - Epson T3270 | User Manual - Page 127
Setting Name Restore Settings -Maintenance menu U"The Maintenance Menu" on page 138 Description Plain Paper Photo Paper Lists supported Epson media. Matte Paper Others No Paper Selected No Paper Selected Narrow, Standard, Wide, Wider Press Z to start printing. Pattern Press Z to start - Epson T3270 | User Manual - Page 128
Epson SureColor T-Series User's Guide Using the Control Panel Menu /Setup menu U"Setup menu" on page 139 Menu item Printer Setup mm/Bottom 15 mm, 3mm,15mm Continue, Stop Printing, Reprint*3 On, Off Auto, Roll 1, Roll 2 Type Match, Disable Print Length, Remaining Amount, Disable Best Fit, Width - Epson T3270 | User Manual - Page 129
Epson SureColor T-Series User's Guide Using the Control Panel Menu Menu item Option Setup*4 HP-GL On, Off Reset HP-GL/2 Settings Yes, No Yes, No Version PostScript Version, PDF Version PS Status Sheet Press Z to start printing. Output Size Auto, A Series, US-ANSI, US-ARCH, B Series, Photo - Epson T3270 | User Manual - Page 130
Epson SureColor T-Series User's Guide Using the Control Panel Menu Menu item Printer Status Network Setup Firmware Version Option Status Show Total Prints Print Status Sheet IP Address Setting IPv6 Setting IPsec Setting PSK Setting Power Settings Preference Administrator Menu IEEE802.1x Setting - Epson T3270 | User Manual - Page 131
Epson SureColor T-Series User's Guide Select Scaling Color/Grayscale Document type Manual Auto Scan Setting*3 Width Quality Density Poster Auto, ISO A, US-ANSI, US-ARCH, JIS B, ISO B, cm, inch JPEG, PDF Direct Print (360dpi), 200dpi, 300dpi, 400dpi, 600dpi High, Normal, Low Level -3 to 3 Level -3 - Epson T3270 | User Manual - Page 132
Epson SureColor T-Series User's Guide Using the Control Panel Menu Menu Descriptions Print Queues menu When the printer printed without using the printer driver included with the printer or the PS driver included with the optional Adobe PostScript 3 Expansion Unit, the job names and estimated - Epson T3270 | User Manual - Page 133
, print settings, substrate types, frequency of use, temperature, and variations in printer performance and user preferences and practices. Estimates do not account for ink used over the life of the cartridge for ink remaining in the cartridge after the replace cartridge signal. Some Epson printers - Epson T3270 | User Manual - Page 134
Epson SureColor T-Series User's Guide Using the Control Panel Menu Paper menu If you use the Custom Paper Setting to register print settings for commercial paper on the T7270D/T5270D, observe the following precautions. If you are printing on both the Roll 1 and Roll 2, configure them individually, - Epson T3270 | User Manual - Page 135
Epson SureColor T-Series User's Guide Using the Control Panel Menu Item Custom Paper Setting Select the platen gap, which is the distance between the print head and the paper. Normally, select Standard. Select a wider setting if printed images are smeared. If, upon performing head alignment, - Epson T3270 | User Manual - Page 136
Epson SureColor T-Series User's Guide Using the Control Panel Menu Item Paper Feed Adjust Description Pattern Value Use this setting if you are unable to resolve banding issues (horizontal striped lines or uneven colors) in the standard print area (for cut sheets, the area excluding the 1 to 2 - Epson T3270 | User Manual - Page 137
Epson SureColor T-Series User's Guide Using the Control Panel Menu Item Print Paper List Roll Paper Remaining used, improving efficiency when multiple rolls of paper are used. O Printing Availability The printer will estimate printing availability based on the length of the roll. 1 to 15 - Epson T3270 | User Manual - Page 138
Epson SureColor T-Series User's Guide Using the Control Panel Menu The Maintenance Menu Item Nozzle Check Head Cleaning Description Press the Z button to print a nozzle check pattern. Inspect the pattern visually and perform head cleaning if you detect faint or missing colors. U"Checking for - Epson T3270 | User Manual - Page 139
Epson SureColor T-Series User's Guide Using printer driver is used. If you want to reduce operation noise during cutting, set Silent. If Silent is set, the cutting speed is reduced. If On is selected during borderless printing, the printer will automatically trim the leading edge to remove any ink - Epson T3270 | User Manual - Page 140
Epson SureColor T-Series User's Guide Using the Control Panel Menu Item Auto Loading*1 Roll Switch Setting*1 Description On* Off Auto* Roll 1 Roll 2 Normally, leave the setting at On. If you experience problems with automatic loading when you use commercially available paper because of lack of - Epson T3270 | User Manual - Page 141
Epson SureColor T-Series User's Guide Using the Control Panel Menu Item Roll Switch Condition*1 Paper Type Description Type Match* Disable Paper Length Print Length* Remaining Amount Disable Paper Width Best Fit* Width Match Disable Print Job Priority*3 Roll In Use In Order* From the - Epson T3270 | User Manual - Page 142
Epson SureColor T-Series User's Guide Using the Control Panel Menu Item Less Head Note, however, that the printer may print outside the paper when Off is selected. If it prints beyond the edges of the paper, the inside of the printer becomes dirty with ink. We generally recommend to operate - Epson T3270 | User Manual - Page 143
Epson SureColor T-Series User's Guide Using the Control Panel Menu Item Output Size Margin Options setting. *1. The smallest size supported by the printer is 254 mm wide × 127 mm long. If a smaller size is entered for this setting, the document will print with wider-than-expected margins, which - Epson T3270 | User Manual - Page 144
Epson SureColor T-Series User's Guide Using the Control Panel Menu Item Margin Options Description Standard* The position at which the ) inside the size selected for Output Size (area of in the following illustration) and prints only the section within the area excluding the margins. 144 - Epson T3270 | User Manual - Page 145
Epson SureColor T-Series User's Guide Using the Control Panel Menu Item Description Add Margins The position at which the margin is added depends on the Output Size setting, as shown - Epson T3270 | User Manual - Page 146
Epson SureColor T-Series User's Guide Using the Control Panel Menu Item Description Size (area of in the following illustration). When there is a print object in the margin section, it is clipped and not printed. Rotate 0°* You can rotate the coordinates of the drawn data counterclockwise - Epson T3270 | User Manual - Page 147
to the color numbers, see the included "Color Palette.pdf". "Color Palette.pdf" recommends checking a print result that was printed with Print Quality set to CAD / Line Drawing (Color) in the included printer driver. O Palette A/Palette B: The printer prints according to the settings of the built-in - Epson T3270 | User Manual - Page 148
Epson SureColor T-Series User's Guide Using the Control Panel Menu Item Line Merge Description On Off* Select whether to merge the intersection of the overlapping lines within the image according to the MC command of the data (On) / Move lines to be printed later to the front at intersections ( - Epson T3270 | User Manual - Page 149
Epson SureColor T-Series User's Guide Using the Control Panel Menu Item Color Mode Dot Correction CMYK Simulation RGB Source Rendering Intent Black Pt Compensation Description Color* Grayscale Specify whether to print in color or switch to black and white and then print. Depending on the paper - Epson T3270 | User Manual - Page 150
Epson SureColor T-Series User's Guide Using the Control Panel Menu Item Auto Rotate Caching To HDD PS Error Sheet Printer Status Item Firmware Version Option Status Show Total Prints Print Status Sheet Network Setup Item IP Address Setting IPv6 Setting IPsec Setting PSK Setting IEEE802.1x Setting - Epson T3270 | User Manual - Page 151
Epson SureColor T-Series User's Guide Using the Control Panel Menu Item Print Status Sheet Restore Settings Description Press the Z button to print a minutes (15*) Off 1 to 24 hours (8*) Yes No The printer will enter sleep mode if no errors have occurred, no print jobs have been received, and no - Epson T3270 | User Manual - Page 152
Epson SureColor T-Series User's Guide Using the Control Panel Menu Item Operational Control Power Format Hard Disk Printer Mode Date And Time Auto* PostScript*4 HP-GL/2 Time Zone Reset PS Settings*4 Reset All Settings Inspect the printed pattern and select the check boxes for patterns with - Epson T3270 | User Manual - Page 153
Epson SureColor T-Series User's Guide Using the Control Panel Menu Large Copy / Large Scan to copy and print using Roll 1 or Roll 2. When roll paper that does not support large copy/large scan is loaded, this option is not displayed. Choose whether to set the copy scaling manually (Manual) or zoom - Epson T3270 | User Manual - Page 154
Epson SureColor T-Series User's Guide Using the Control Panel Menu Item Background Sharpness Scan Setting*1 Description Paper Recycled Paper Blueprint Poster The supported sizes are displayed. 20 to 90 cm (20*) 8 to 36 in (8*) JPEG* PDF Direct Print (360dpi)* 200dpi 300dpi 400dpi 600dpi High - Epson T3270 | User Manual - Page 155
Epson SureColor T-Series User's Guide Using the Control Panel Menu Item Background Sharpness Description Level -3 to 3 (0*) Level -3 to 3 (0*) Set the adjustment value for the background. Configure this setting when you - Epson T3270 | User Manual - Page 156
Epson SureColor T-Series User's Guide Maintenance Maintenance Adjusting the Print Head You need to adjust the print head if white lines appear in your print outs or if you notice the print quality has declined. You can perform the following printer maintenance functions for maintaining the print - Epson T3270 | User Manual - Page 157
Epson SureColor T-Series User's Guide Maintenance From the printer Buttons that are used in the following settings 1 Make sure that the roll paper or a cut sheet of A4 size or larger is loaded in the printer. Make sure you set the paper source and media type correctly according to the paper you - Epson T3270 | User Manual - Page 158
Epson SureColor T-Series User's Guide Maintenance Use Epson Printer Utility 4 for Mac OS X. U"Using Epson Printer Utility 4" on page 122 1 Click Head Cleaning from the Utility tab in the printer driver's Properties (or Printing preferences) screen , place a check in the box on the left. 4 Pressing - Epson T3270 | User Manual - Page 159
Epson SureColor T-Series User's Guide Maintenance complete. In manual adjustment, you need to check the pattern and enter the optimum adjustment value for alignment. Manual alignment can be used with cut sheets or other paper that does not support auto alignment or if auto alignment does not fix - Epson T3270 | User Manual - Page 160
SureColor T-Series User's Guide Maintenance Follow the on-screen instructions to align the print head. If Auto is selected, the printer will automatically align the head as it prints the head alignment pattern. The Maintenance menu will be displayed when head alignment is complete. If Manual - Epson T3270 | User Manual - Page 161
Epson SureColor T-Series User's Guide Maintenance Replacing Consumables 3 Hook a finger into the indentation on the top of the cartridge and pull it straight toward you. Replacing Ink Cartridges If one of the installed ink cartridges is expended, printing cannot be performed. If an ink low - Epson T3270 | User Manual - Page 162
Epson SureColor T-Series User's Guide Maintenance Match the color of the cartridge to the color of the label on the printer. c Important: Do not reuse Ink Maintenance Tanks that have been removed and left out in the open for a long period of time. The ink on the inside will be dry and hard and - Epson T3270 | User Manual - Page 163
Epson SureColor T-Series User's Guide Maintenance 3 Place the used Ink Maintenance Tank in the clear bag included with your new Ink Maintenance Tank, and make sure that the zipper is closed tight. c Important: Take care not to damage the cutter blade. Dropping it or knocking it against - Epson T3270 | User Manual - Page 164
Epson SureColor T-Series User's Guide Maintenance ! Caution: Do not store the cutter within the reach of children is complete. 7 Install the new cutter. Insert the cutter so that the pin on the printer matches up with the hole on the cutter. Use a cross-head screwdriver to tighten down the screw - Epson T3270 | User Manual - Page 165
Epson SureColor T-Series User's Guide Maintenance Cleaning the Printer To keep your printer in optimum operating condition, clean it regularly (about once a month). Cleaning the outside 1 Remove any paper from the printer. 2 Make sure the printer is turned off and the screen has turned off, and - Epson T3270 | User Manual - Page 166
Epson SureColor T-Series User's Guide Maintenance Thoroughly clean area (a), shown in blue in the illustration below. To avoid spreading the dirt, wipe from the inside to the outside. If there is a serious dirt problem, clean it using a soft, clean cloth dampened with a mild detergent. Then, wipe - Epson T3270 | User Manual - Page 167
Epson SureColor T-Series User's Guide Maintenance ( Use the other cloth to wipe away any remaining 2 glass cleaner. ) 4 Clean the roller directly under the glass surface. Apply office-use liquid cleaner to a - Epson T3270 | User Manual - Page 168
Epson SureColor T-Series User's Guide Problem Solver Problem Solver What to do When a Message is Displayed If the printer displays one of the messages shown below, refer to the solution listed and take the necessary steps. Messages Ink Cartridge Error Ink cartridge cannot be recognized. Insert - Epson T3270 | User Manual - Page 169
, contact your dealer or Epson Support. When you are printing via the printer driver included with a printer, you can print regardless of the hard disk status if you select the Advanced tab in the printer driver, open the Settings dialog box of Hard Disk Unit, and select Print only. When the Adobe - Epson T3270 | User Manual - Page 170
Epson SureColor T-Series User's Guide Problem Solver Messages Paper Size Error Loaded paper is not supported size. Paper Sensor Error Loaded paper or print out has a problem. Refer to manual for details. Roll Setting Error Specified roll paper is not loaded. Continue to print with paper currently - Epson T3270 | User Manual - Page 171
Epson SureColor T-Series User's Guide Problem Solver Messages Paper Length Error Insufficient remaining amount in specified roll paper. Continue to print with paper currently loaded? Roll Switch Error Cannot switch roll paper automatically. Check printer settings. Continue to print with paper - Epson T3270 | User Manual - Page 172
Epson SureColor T-Series User's Guide Problem Solver When a Maintenance Call/Service Call Occurs Error messages Maintenance Request Replace Part Now/Soon XXXXXXXX Call For Service XXXX Error XXXX Power off and then on. If this doesn't work, note the code and call for service. What to do A part - Epson T3270 | User Manual - Page 173
Epson SureColor T-Series User's Guide Problem Solver Troubleshooting You cannot print (because the printer does not work) The printer does not turn on. o Is the power cable plugged into the electrical outlet or the printer? Make sure the power cable is securely plugged into the printer. o Is there - Epson T3270 | User Manual - Page 174
menu. (2) Double-click the icon for any printer that is Paused. (3) Click Resume Printer. Your problem is not listed here. o Decide whether the trouble is caused by the printer driver or the application. (Windows) Perform a test print from the printer driver so that you can check that the connection - Epson T3270 | User Manual - Page 175
every three months to ensure print quality. U"Replacing Ink Cartridges" on page 161 o Are the Media Type settings correct? Print quality is affected if the Media Type you have selected in the Printer Settings screen (Windows) or Print screen (Mac OS X) in the printer driver does not match with the - Epson T3270 | User Manual - Page 176
Epson SureColor T-Series User's Guide Problem Solver o Have you compared the printing result with the image on the display monitor? Since monitors and printers produce colors differently, printed colors will not always match on-screen colors perfectly. o Did you open the printer cover while - Epson T3270 | User Manual - Page 177
Drying Time per Page in Paper Configuration from the printer driver, you can stop the operation after printing (ejecting and cutting paper) and wait until the ink is dry. See the printer driver help for more details on the Paper Configuration dialog box. U"Cleaning the inside" on page 165 Too much - Epson T3270 | User Manual - Page 178
Epson SureColor T-Series User's Guide Problem Solver o Is the Color Density setting correct? Lower the density of the ink in the Paper Configuration dialog box from the printer driver. The printer may be firing too much ink for some paper. See the printer driver help for more details on the Paper - Epson T3270 | User Manual - Page 179
Epson SureColor T-Series User's Guide Problem Solver o Is the paper too thick or too thin? Check that the paper specifications are compatible with this printer. For information about the media types and appropriate settings for printing on paper from other manufacturers or when using RIP software, - Epson T3270 | User Manual - Page 180
Epson SureColor T-Series User's Guide Problem Solver When using T7270/T5270/T3270 When roll paper loaded on screws. ) 7 After removing the paper, press the Z button. Reload the paper and resume printing. U"Attaching the Roll Paper Adapter" on page 27 c Important: Before you reload the roll paper - Epson T3270 | User Manual - Page 181
Epson SureColor T-Series User's Guide Problem Solver Cut sheets jam To remove jammed paper, follow the steps below: ! Caution: If you opened the printer cover in operation, do not touch the area as indicated by the warning labels. High temperatures may cause burns. 1 Turn off the printer. 2 Turn - Epson T3270 | User Manual - Page 182
Epson SureColor T-Series User's Guide Problem Solver Head cleaning starts when the printer is turned on. o When turned on after an extended period of disuse, the printer may automatically perform head cleaning to ensure print quality. Head cleaning will end after about 10 to 15 minutes. Trouble - Epson T3270 | User Manual - Page 183
Epson SureColor T-Series User's Guide Problem Solver o The glass that covers the image sensor may be soiled. Turn off the printer and open the scanner the file was downloaded, open the image file in a supporting application, and then print the file. Calibration If you cleaned the glass surface and - Epson T3270 | User Manual - Page 184
Epson SureColor T-Series User's Guide Problem Solver The calibration sheet is loaded automatically until the read start position. 4 After the calibration sheet has been loaded, remove the loading guide. 5 At Large copy/Large scan screen, use the d/u buttons to select Scanner Maintenance and press - Epson T3270 | User Manual - Page 185
levels may not be displayed,and use of non-genuine ink is recorded for possible use in service support. U"Replacing Ink Cartridges" on page 161 Others Product Epson Special Media Ink Maintenance Tank Auto Cutter Spare Blade Roll Adapter Internal Print Server (Hard Disk Unit) Auto Take-up Reel Unit - Epson T3270 | User Manual - Page 186
Epson SureColor T-Series User's Guide Appendix Product Multifunction Module with 44" mount Part number SCT44SCAN Adobe® PostScript® 3™ Expansion C12C891131 Unit Explanation For use with the T7270 and T7270D printers. Can scan and copy documents up to 36 × 96 inches (914 × 2,438 mm). When used - Epson T3270 | User Manual - Page 187
Epson SureColor T-Series User's Guide Appendix Supported Media We recommend you use the following Epson special media for high-quality printing results. Note: For information about the media types and appropriate settings for printing on paper other than Epson special media or when using raster - Epson T3270 | User Manual - Page 188
Epson SureColor T-Series User's Guide Appendix Size Borderless 406mm/16" 610mm/24" ✓ 914mm/36"*1 1118mm/44"*2 *1 T3270 is not supported *2 T7270/T7270D only are supported Head Alignment Take-up F B Large Copy/Large Scan ✓ ✓ ✓ ✓ Premium Luster Photo Paper (260) Paper thickness: 0.27 mm - Epson T3270 | User Manual - Page 189
Epson SureColor T-Series User's Guide Appendix *1 T3270 is not supported *2 T7270/T7270D only are supported Photo Paper Gloss 250 Paper thickness: 0.25 mm Roll core size: 3 inches ICC profile: EPSON SCT3000_5000_7000_Series Photo Paper Gloss 250.icc Size Borderless 432mm/17" 610mm/24" ✓ 914mm/ - Epson T3270 | User Manual - Page 190
Epson SureColor T-Series User's Guide Appendix Size Borderless 420mm(A2) - 610mm/24" 914mm/36"*1 ✓ 1118mm/44"*2 *1 T3270 is not supported *2 T7270/T7270D only are supported Head Alignment Take-up F B Large Copy/Large Scan ✓ ✓ ✓ ✓ Enhanced Matte Paper Paper thickness: 0.25 mm Roll - Epson T3270 | User Manual - Page 191
: 2 inches ICC profile: EPSON SCT3000_5000_7000_Series Singleweight Matte Paper.icc Size 432mm/17" 610mm/24" 914mm/36"*1 1118mm/44"*2 Borderless Head Alignment Take-up F B Large Copy/Large Scan ✓ - ✓*3 - ✓ *1 T3270 is not supported *2 T7270/T7270D only are supported *3 Use the tensioner - Epson T3270 | User Manual - Page 192
Epson SureColor T-Series User's Guide Appendix *1 T7270/T7270D only are supported *2 Borderless printing available, but borders may appear or print quality decline due to paper expanding or contracting. Cut sheet Borderless printing with cut sheets can only be performed with no left and right - Epson T3270 | User Manual - Page 193
Scanner is connected to the T7270/T5270/T3270 only When the Multifunction Scanner is connected to the T7270D/T5270D, cut sheets are not supported. Archival Matte Paper/Enhanced Matte Paper Thickness: 0.26mm ICC Profile: EPSON SC-T3000_5000_7000_Series Enhanced and Archival Matte Paper.icc - Epson T3270 | User Manual - Page 194
Epson SureColor T-Series User's Guide Appendix Size 610 × 762 mm (24" × 30") 762 × 1016 mm (30" × 40") *1 *1 T3270 not supported Borderless - Head Alignment Large Copy/Large Scan - - 194 - Epson T3270 | User Manual - Page 195
Epson SureColor T-Series User's Guide Appendix Usable Commercially Available Paper Size This printer supports the following paper specifications for non-Epson (36 inches) T3270 254 mm (10 inches) to 610mm (24 inches) 0.08 to 0.5 mm Available width for borderless printing 254mm/10inch 300mm/11 - Epson T3270 | User Manual - Page 196
Epson SureColor T-Series User's Guide Appendix Before printing on non-Epson media When using non-Epson media (Custom Paper), make the paper configuration according to the paper characteristics before printing. Settings are adjusted as follows. O Select Custom Paper Setting in the printer Paper - Epson T3270 | User Manual - Page 197
Epson SureColor T-Series User's Guide Appendix Notes When Moving or Transporting the Printer 4 When the optional result in the printer falling over, causing accidents. c Important: Do not remove the ink cartridges. Failure to observe this precaution could cause the print head nozzles to - Epson T3270 | User Manual - Page 198
Epson SureColor T-Series User's Guide Appendix 6 Move the printer. c Important: Use the casters on the dedicated printer stand only to move the printer indoors a short distance over . Furthermore, repack it using the original box and packing materials to protect it from shock and vibration. 198 - Epson T3270 | User Manual - Page 199
Epson SureColor T-Series User's Guide Appendix T3270 ! Caution: O The printer is heavy. When you pack or move the printer, use two or more people for the A T3270 and four or more people for the T7270/T7270D/T5270/T5270D when B carrying it. O When you lift the printer, maintain a natural - Epson T3270 | User Manual - Page 200
Epson SureColor T-Series User's Guide Appendix System Requirements System Requirements of the Printer Driver The following chart shows the system requirements to install and use the printer driver included with this printer. For information on supported operating systems, see the Epson website. - Epson T3270 | User Manual - Page 201
Epson SureColor T-Series User's Guide Appendix Specifications Table Printer Specifications Printing method On-demand ink jet Nozzle configuration Black: 360 60 W T3270: Approximately 52 W T7270D: Approximately 65 W T5270D: Approximately 61 W Ready mode T7270/T5270/T3270: Approximately 16 - Epson T3270 | User Manual - Page 202
84 kg T3270: Approximately 67 kg T7270D: Approximately 133 kg T5270D: Approximately 118 kg *1 For information on HP-GL/2 and HP RTL, see the Epson website. *2 Paper basket/Large-capacity paper basket closed. *3 Excluding ink cartridges. Ink Specifications Type Pigment ink Use by date Print quality - Epson T3270 | User Manual - Page 203
Epson SureColor T-Series User's Guide Appendix 360, 400, 600 dpi Scan file format JPEG, PDF Copy resolution Reading 300 dpi Writing 360 dpi Copy the user may be required to take adequate measures. T7270/T5270/T3270 Safety UL 60950-1 CAN/CSA C22.2 No.60950-1 Low Voltage Directive - Epson T3270 | User Manual - Page 204
,andScannerproductsareusedinthissection. with problems that cannot be solved using the troubleshooting information in your product documentation. If you have a Web browser and can connect to the Internet, access the site at: http://support.epson.net/ If you need the latest drivers, FAQs, manuals, or - Epson T3270 | User Manual - Page 205
technical support services listed New:UseInkjet,SPC,and"other"productsOnly.(general) below. Internet Support Visit Epson's support website at http://epson.com/support and select your product for solutions to common problems. You can download drivers and documentation, get FAQs and troubleshooting - Epson T3270 | User Manual - Page 206
5) until five (5) years after the discontinuation of same model of this printer product. If you desire to receive the source code above, please see the "Contacting Epson Support" in the User's Guide, and contact the customer support of your region. You shall comply with the license terms of each - Epson T3270 | User Manual - Page 207
the discontinuation of same model of this printer product. If you desire to receive the source code of the Bonjour Programs, please see the "Contacting Customer Support" in Appendix or Printing Guide of this User's Guide, and contact the customer support of your region. You can redistribute Bonjour - Epson T3270 | User Manual - Page 208
Epson SureColor T-Series User's Guide Software License Terms 1.4 "Externally Deploy" means: (a) to sublicense, distribute or otherwise make Covered Code available, directly or indirectly, to anyone other than You; and/or (b) - Epson T3270 | User Manual - Page 209
Epson SureColor T-Series User's Guide Software License Terms (c) If You Externally Deploy Your 6. Additional Terms. You may choose to offer, and to charge a fee for, warranty, support, indemnity or liability obligations and/or other rights consistent with the scope of the license granted herein - Epson T3270 | User Manual - Page 210
Epson SureColor T-Series User's Guide applicable to Covered Code created under this License. 8. NO WARRANTY OR SUPPORT. The Covered Code may contain in whole or in part pre- "Apple Computer", "Mac", "Mac OS", "QuickTime", "QuickTime Streaming Server" or any other trademarks, service marks, logos or - Epson T3270 | User Manual - Page 211
Epson SureColor T-Series User's Guide Software License Terms 12. Termination. 12.1 Termination. This License and the rights granted hereunder will terminate: (a) automatically without notice from Apple if You fail to - Epson T3270 | User Manual - Page 212
Epson SureColor T-Series User's Guide Software License Terms 13.5 Severability. (a) If for any reason a court of competent jurisdiction finds any provision of this License, or portion thereof, to be unenforceable, - Epson T3270 | User Manual - Page 213
Epson SureColor T-Series User's Guide Software License Terms Permission is granted to anyone to -Bugs or Info-ZIP e-mail addresses or the Info-ZIP URL(s), such as to imply Info-ZIP will provide support for the altered versions. 4. Info-ZIP retains the right to use the names "Info-ZIP," "Zip," "UnZip
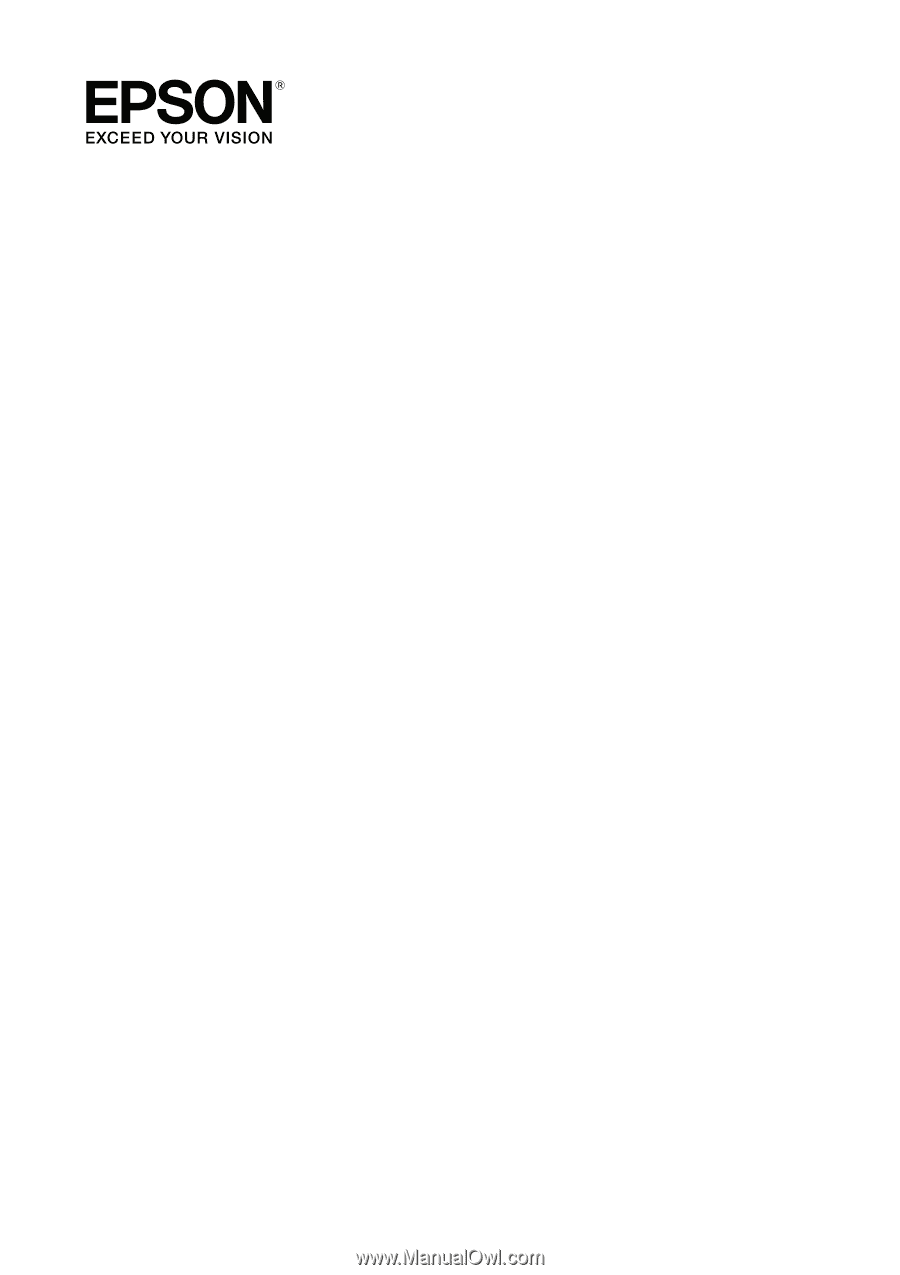
SureColor T-Series
User’s Guide