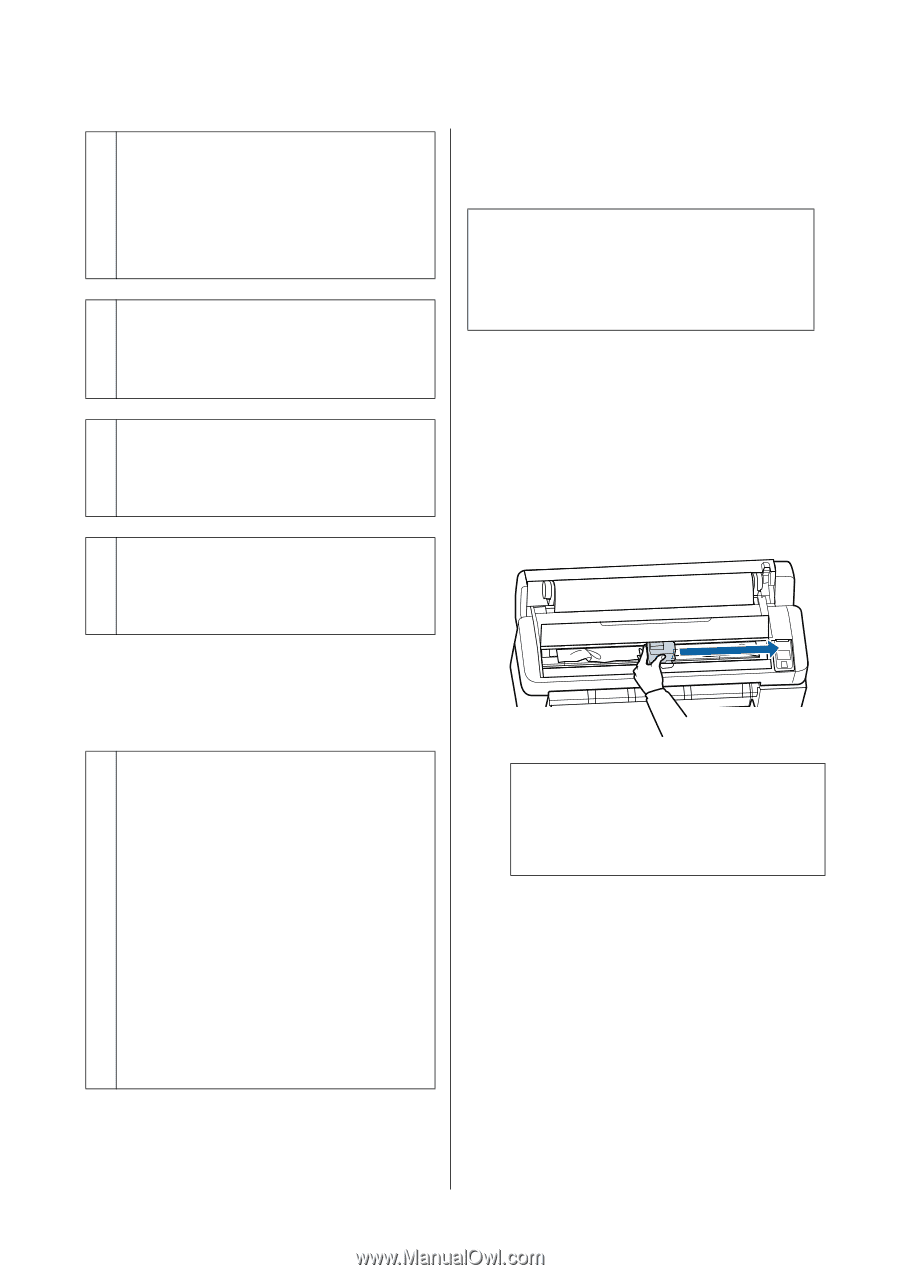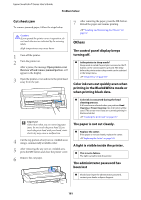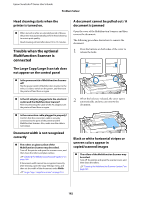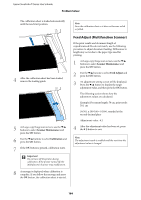Epson T3270 User Manual - Page 179
Paper does not collect in the paper, basket or is creased or folded when, the paper basket is used
 |
View all Epson T3270 manuals
Add to My Manuals
Save this manual to your list of manuals |
Page 179 highlights
Epson SureColor T-Series User's Guide Problem Solver o Is the paper too thick or too thin? Check that the paper specifications are compatible with this printer. For information about the media types and appropriate settings for printing on paper from other manufacturers or when using RIP software, see the documentation supplied with the paper, or contact the dealer of the paper or the manufacturer of the RIP. o Are you using the printer at normal room temperature? Epson special media should be used at normal room temperature (temperature: 15 to 25°C, humidity: 40 to 60%). o Is paper jammed in the printer? Open the printer cover of the printer and check that there are no paper jams or foreign objects in the printer. If paper is jammed, see "Paper jams" below and clear the jammed paper. o Is the paper suction too strong? If you continue to have problems with ejected paper, try lowering the Paper Suction (the amount of suction used to keep the paper on the paper feed path). U"Paper menu" on page 134 Paper does not collect in the paper basket or is creased or folded when the paper basket is used. o Does the print job require a lot of ink, or is the humidity of the workplace high? Depending on the job and the work environment, paper may not collect in the paper basket. Take the following measures as appropriate. O Paper does not collect in the paper basket: Use your hands to lightly press the paper into the paper basket as it is ejected from the printer. O The paper folds after it has been cut automatically: Select manual cutting and take the paper in both hands after it is cut. O The paper creases and does not collect well in the paper basket: Resume printing after closing the paper basket. Before the paper ejected from the printer touches the floor, take it in both hands close to the paper eject guides and continue to lightly support it until printing is complete. Roll paper jam To remove jammed paper, follow the steps below: ! Caution: If you opened the printer cover in operation, do not touch the area as indicated by the warning labels. High temperatures may cause burns. 1 Turn off the printer. 2 Turn the printer on. After a pause, the message Open printer cover then tear off and remove jammed portion. will appear in the display. 3 Open the printer cover and move the print head away from the jam. c Important: Other than when you are removing paper jams, do not touch the print head. If you touch the print head with your hand, static electricity may cause a malfunction. 4 Cut the top portion of any torn or crinkled areas using a commercially available cutter. 5 After removing the any torn or crinkled area, press the Z button and close the printer cover. 6 Remove the cut paper. 179