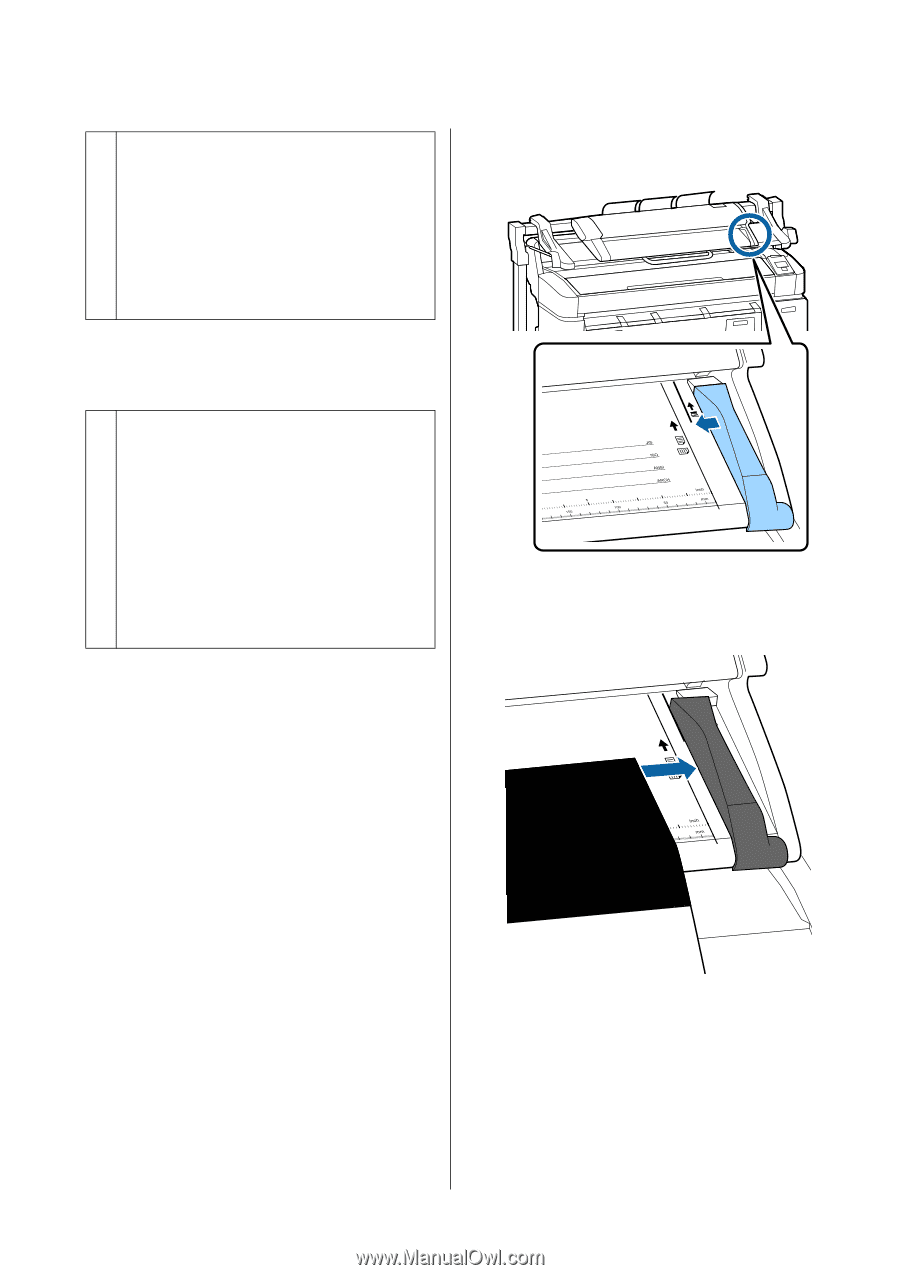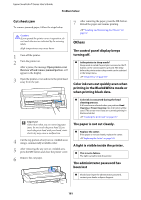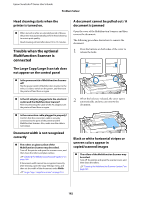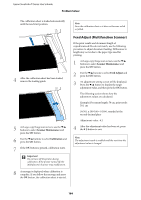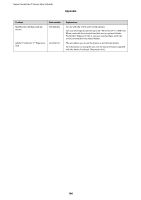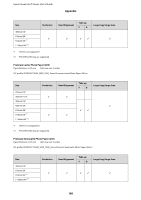Epson T3270 User Manual - Page 183
Scanned image files cannot be, printed, Calibration, The glass that covers the image sensor may
 |
View all Epson T3270 manuals
Add to My Manuals
Save this manual to your list of manuals |
Page 183 highlights
Epson SureColor T-Series User's Guide Problem Solver o The glass that covers the image sensor may be soiled. Turn off the printer and open the scanner cover, and then inspect the top surface of the glass. If the glass is stained, wipe it. U"Cleaning the Multifunction Scanner (option)" on page 166 If the glass surface is very scratched, contact your dealer or local Epson Support. Scanned image files cannot be printed 1 Align the loading guide with the calibration sheet set position. o Was scanning performed at a resolution at which direct print is available? If a resolution at which direct print is not available was chosen for a scanned image file, the file cannot be printed. Image files that cannot be directly printed can be printed using the following procedure. (1) Start CopyCenter, and then download the target file to the computer. (2) On the computer to which the file was downloaded, open the image file in a supporting application, and then print the file. Calibration If you cleaned the glass surface and rollers inside the Multifunction Scanner, but horizontal lines are shifted or there are uneven colors in the copy results or scanned images, use the following procedure to calibrate the scanner. Use the calibration sheet included with the Multifunction Scanner for calibration. 2 Align the right edge with the loading guide so that calibration sheet is loaded from the black side. 3 Insert the calibration sheet horizontally until its edge touches the inner roller. 183