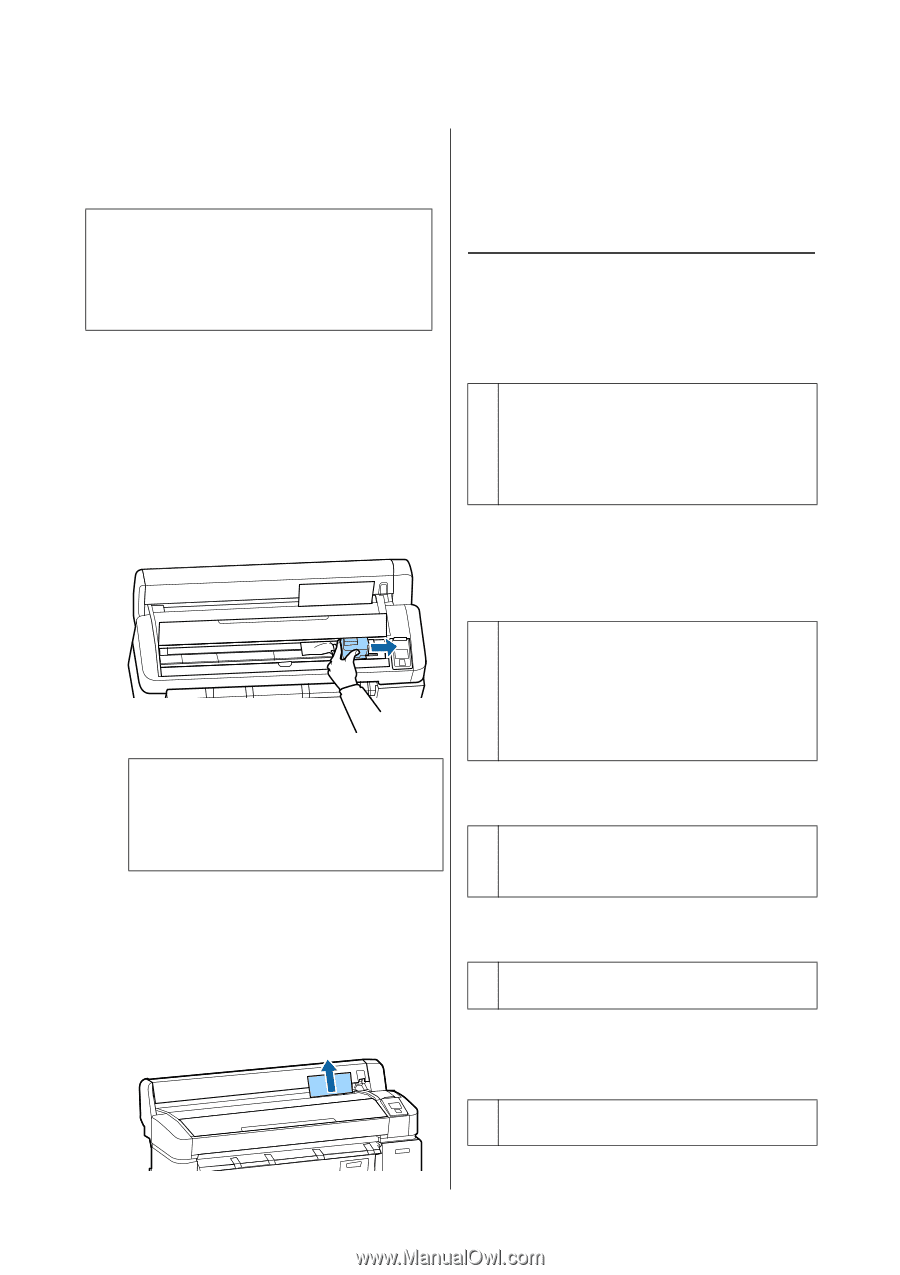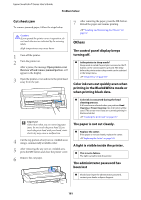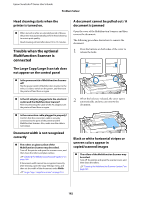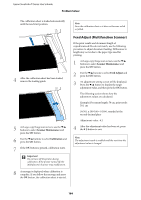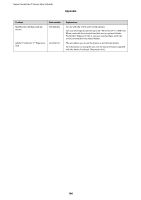Epson T3270 User Manual - Page 181
Others
 |
View all Epson T3270 manuals
Add to My Manuals
Save this manual to your list of manuals |
Page 181 highlights
Epson SureColor T-Series User's Guide Problem Solver Cut sheets jam To remove jammed paper, follow the steps below: ! Caution: If you opened the printer cover in operation, do not touch the area as indicated by the warning labels. High temperatures may cause burns. 1 Turn off the printer. 2 Turn the printer on. After a pause, the message Open printer cover then tear off and remove jammed portion. will appear in the display. 3 Open the printer cover and move the print head away from the jam. 7 After removing the paper, press the Z button. Reload the paper and resume printing. U"Loading and Removing Cut Sheets" on page 37 Others The control panel display keeps turning off. o Is the printer in sleep mode? Sleep mode is exited if a print job is received or the P button on the control panel is pressed. The delay before the printer enters sleep mode can be selected in the Setup menu. U"Setup menu" on page 139 Color ink runs out quickly even when printing in the Black&White mode or when printing black data. c Important: Other than when you are removing paper jams, do not touch the print head. If you touch the print head with your hand, static electricity may cause a malfunction. 4 Cut the top portion of any torn or crinkled areas using a commercially available cutter. 5 After removing the any torn or crinkled area, press the Z button and close the printer cover. 6 Remove the cut paper. o Color ink is consumed during the head cleaning process. If all nozzles are selected when you perform Head Cleaning or Power Cleaning, inks of all colors will be used. (This is true even if you are currently printing in black and white.) U"Cleaning the print head" on page 157 The paper is not cut cleanly. o Replace the cutter. If the paper is not cut cleanly, replace the cutter. U"Replacing the Cutter" on page 163 A light is visible inside the printer. o This is not a failure. The light is a light inside the printer. The administrator password has been lost o Should you forget the administrator password, contact your dealer or Epson Support. 181