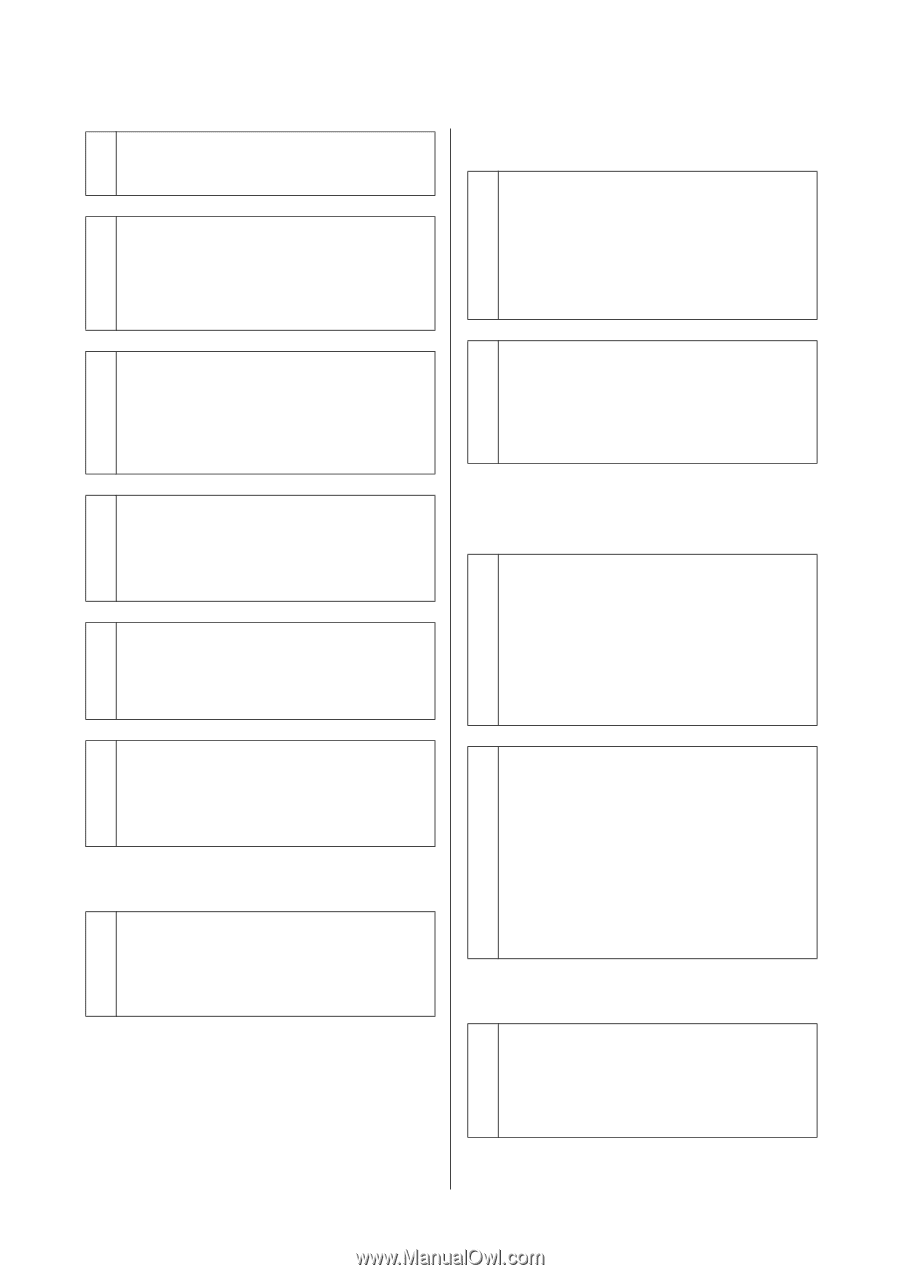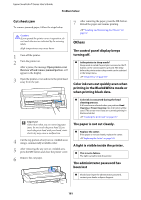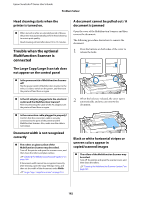Epson T3270 User Manual - Page 177
You see damage on the print surface, The paper is creased., The reverse side of the printed paper
 |
View all Epson T3270 manuals
Add to My Manuals
Save this manual to your list of manuals |
Page 177 highlights
Epson SureColor T-Series User's Guide Problem Solver o Is the paper creased or folded? Do not use old paper or paper with folds in it. Always use new paper. o Is the paper wavy or slack? Cut sheets become wavy or slack due to changes in temperature or humidity which may result in the printer being unable to recognize the paper size correctly. Flatten the paper before loading it in the printer, or use new paper. o Is the print head scuffing the printed surface? If the surface of the paper is scuffed, select a Platen Gap option between Wide and Wider in the Paper menu. U"Paper menu" on page 134 o Is the print head scuffing the edge of the paper? Select Top35mm/Bottom15mm for the Roll Paper Margin option in the Setup menu. U"Setup menu" on page 139 o Widen the bottom margin Depending on the paper usage, storage conditions, and the content of the print data, the bottom edge may be scuffed when printing. In this situation it is best to create your data with a wider bottom margin. o Does the interior of the printer need cleaning? The rollers may need cleaning. Clean the rollers by feeding and ejecting paper. U"Cleaning the inside" on page 165 You see damage on the print surface o Is there dust in the path of Roll 2? Open the rear cover, and then wipe away the dust with a dry, lint-free cloth. Opening the rear coverU"Roll paper jam" on page 179 The paper is creased. o Are you using the printer at normal room temperature? Epson special media should be used at normal room temperature (temperature: 15 to 25°C, humidity: 40 to 60%). For information about paper such as thin paper from other manufacturers that requires special handling, see the documentation supplied with the paper. o When using non-Epson special media, have you made the paper configuration? When using non-Epson special media, configure the paper characteristics (custom paper) before printing. U"Before printing on non-Epson media" on page 196 The reverse side of the printed paper is soiled. o Select On for Paper Size Check in the menus. Although printing normally stops if the print image is wider than the paper, when Off is selected for Paper Size Check in the Setup menu, the printer may print outside the bounds of the paper, getting ink on the inside of the printer in the process. This can be prevented by selecting On for Paper Size Check in the Setup menu. U"Setup menu" on page 139 o Is ink dry on the printed surface? Depending on the printing density and media type, the ink may take a while to dry. Do not stack the paper until the printed surface is dry. Also, if you set the Drying Time per Page in Paper Configuration from the printer driver, you can stop the operation after printing (ejecting and cutting paper) and wait until the ink is dry. See the printer driver help for more details on the Paper Configuration dialog box. U"Cleaning the inside" on page 165 Too much ink is fired. o Are the Media Type settings correct? Make sure that the printer driver's Media Type settings match the paper that you are using. The amount of ink to be fired is controlled according to the media type. If the settings do not match the paper loaded, too much ink may be fired. 177