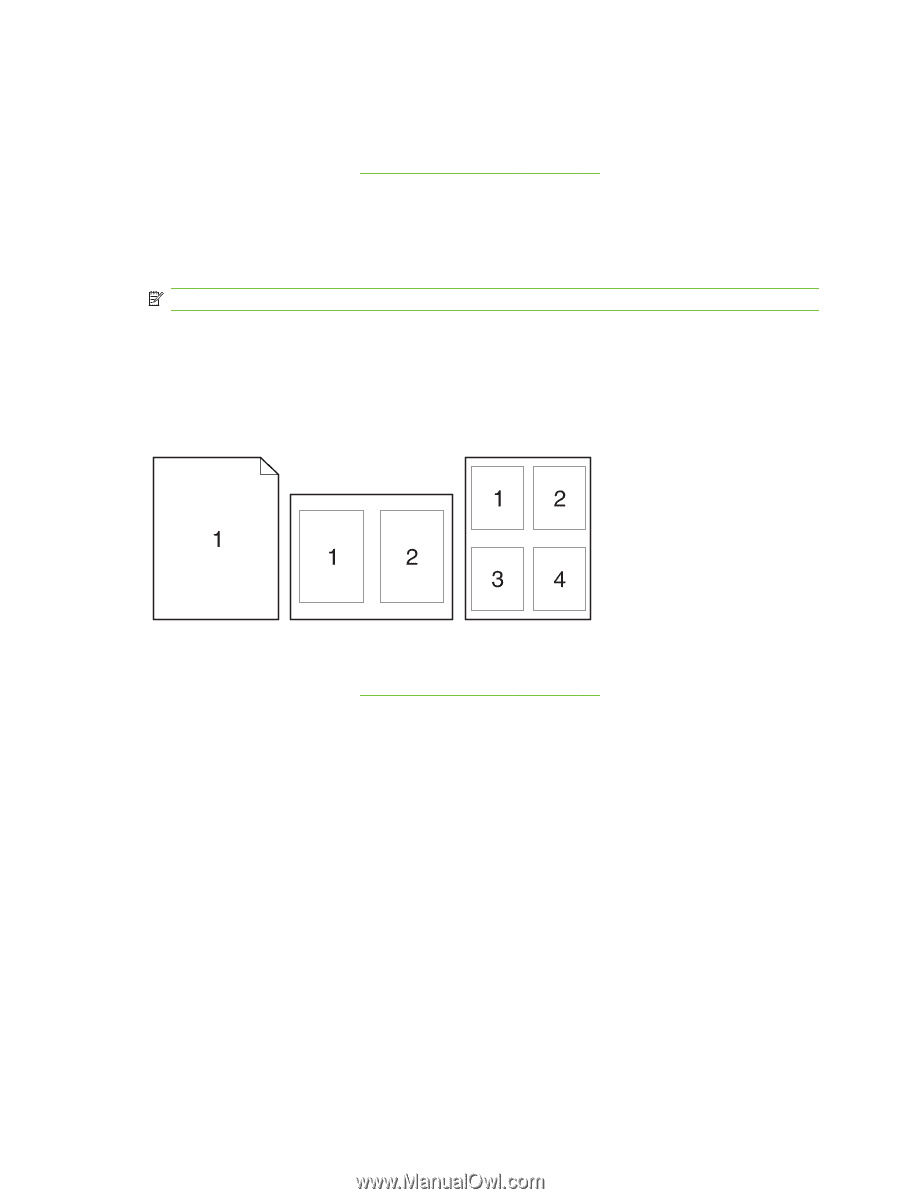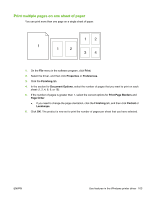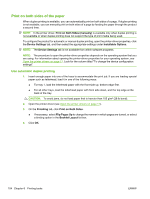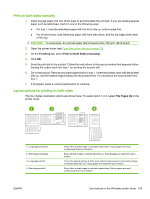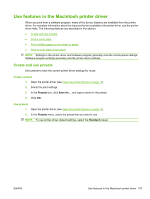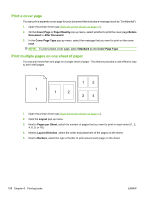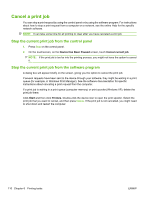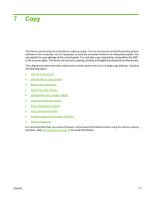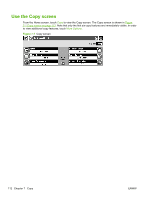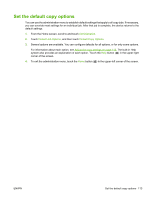HP LaserJet Enterprise M5039 HP LaserJet M5039xs MFP - User Guide - Page 122
Print a cover Print multiple s on one sheet of paper, Cover Paper/Quality, Before
 |
View all HP LaserJet Enterprise M5039 manuals
Add to My Manuals
Save this manual to your list of manuals |
Page 122 highlights
Print a cover page You can print a separate cover page for your document that includes a message (such as "Confidential"). 1. Open the printer driver (see Open the printer drivers on page 11). 2. On the Cover Page or Paper/Quality pop-up menu, select whether to print the cover page Before Document or After Document. 3. In the Cover Page Type pop-up menu, select the message that you want to print on the cover page. NOTE: To print a blank cover page, select Standard as the Cover Page Type. Print multiple pages on one sheet of paper You can print more than one page on a single sheet of paper. This feature provides a cost-effective way to print draft pages. 1. Open the printer driver (see Open the printer drivers on page 11). 2. Click the Layout pop-up menu. 3. Next to Pages per Sheet, select the number of pages that you want to print on each sheet (1, 2, 4, 6, 9, or 16). 4. Next to Layout Direction, select the order and placement of the pages on the sheet. 5. Next to Borders, select the type of border to print around each page on the sheet. 108 Chapter 6 Printing tasks ENWW