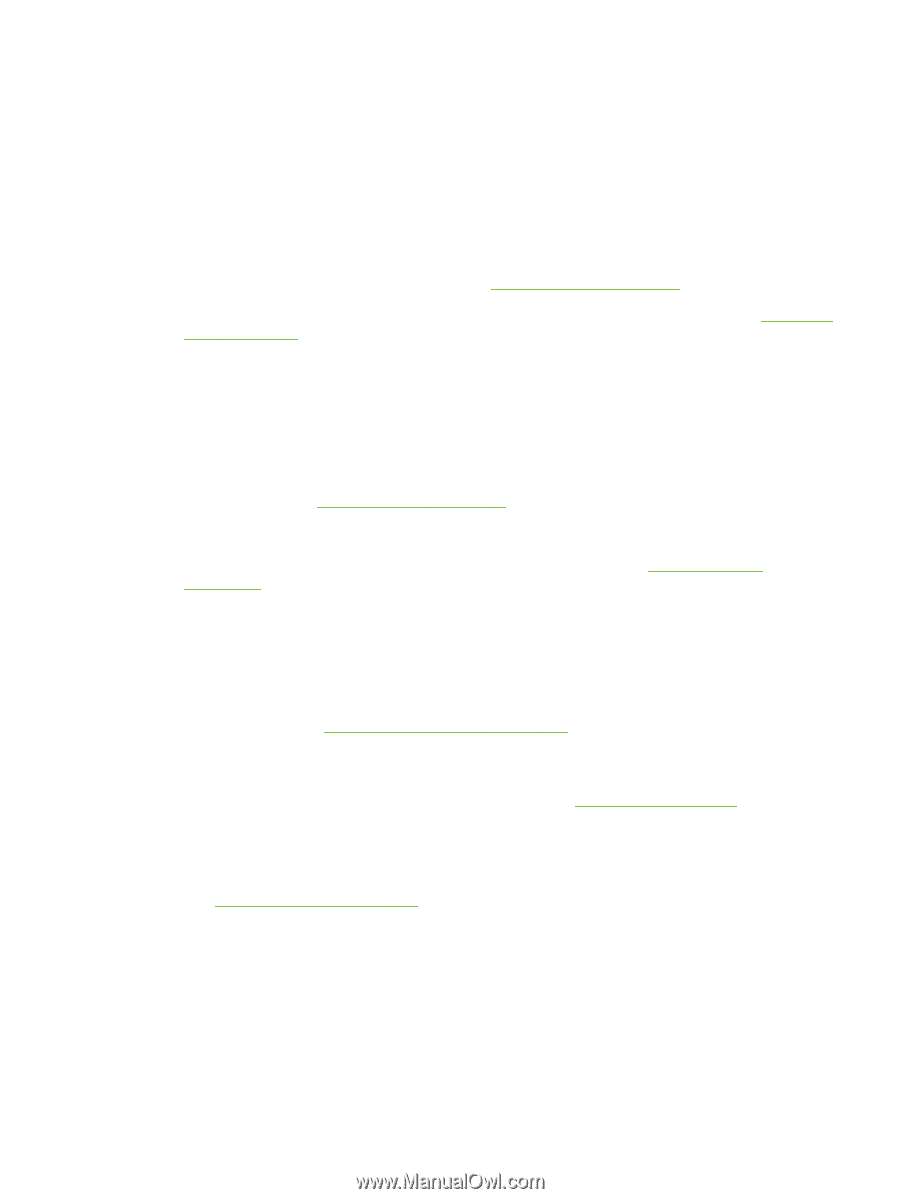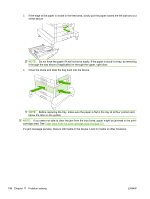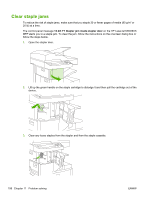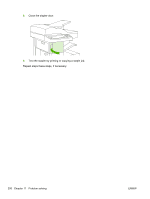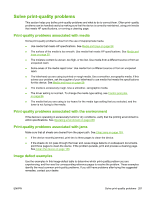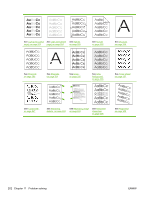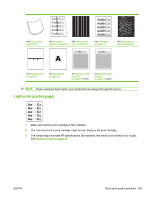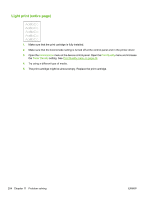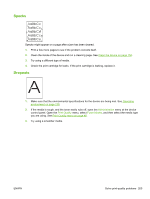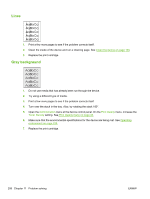HP LaserJet Enterprise M5039 HP LaserJet M5039xs MFP - User Guide - Page 215
Solve print-quality problems, Print-quality problems associated with media, Image defect examples
 |
View all HP LaserJet Enterprise M5039 manuals
Add to My Manuals
Save this manual to your list of manuals |
Page 215 highlights
Solve print-quality problems This section helps you define print-quality problems and what to do to correct them. Often print- quality problems can be handled easily by making sure that the device is correctly maintained, using print media that meets HP specifications, or running a cleaning page. Print-quality problems associated with media Some print-quality problems arise from the use of inappropriate media. ● Use media that meets HP specifications. See Media and trays on page 59. ● The surface of the media is too smooth. Use media that meets HP specifications. See Media and trays on page 59. ● The moisture content is uneven, too high, or too low. Use media from a different source or from an unopened ream. ● Some areas of the media reject toner. Use media from a different source or from an unopened ream. ● The letterhead you are using is printed on rough media. Use a smoother, xerographic media. If this solves your problem, ask the supplier of your letterhead to use media that meets the specifications for this device. See Media and trays on page 59. ● The media is excessively rough. Use a smoother, xerographic media. ● The driver setting is incorrect. To change the media type setting, see Control print jobs on page 86. ● The media that you are using is too heavy for the media type setting that you selected, and the toner is not fusing to the media. Print-quality problems associated with the environment If the device is operating in excessively humid or dry conditions, verify that the printing environment is within specifications. See Operating environment on page 238. Print-quality problems associated with jams Make sure that all sheets are cleared from the paper path. See Clear jams on page 183. ● If the device recently jammed, print two to three pages to clean the device. ● If the sheets do not pass through the fuser and cause image defects on subsequent documents, print three pages to clean the device. If the problem persists, print and process a cleaning page. See Clean the device on page 156. Image defect examples Use the examples in this image-defect table to determine which print-quality problem you are experiencing, and then see the corresponding reference pages to resolve the problem. These examples identify the most common print-quality problems. If you still have problems after trying the suggested remedies, contact your dealer. ENWW Solve print-quality problems 201