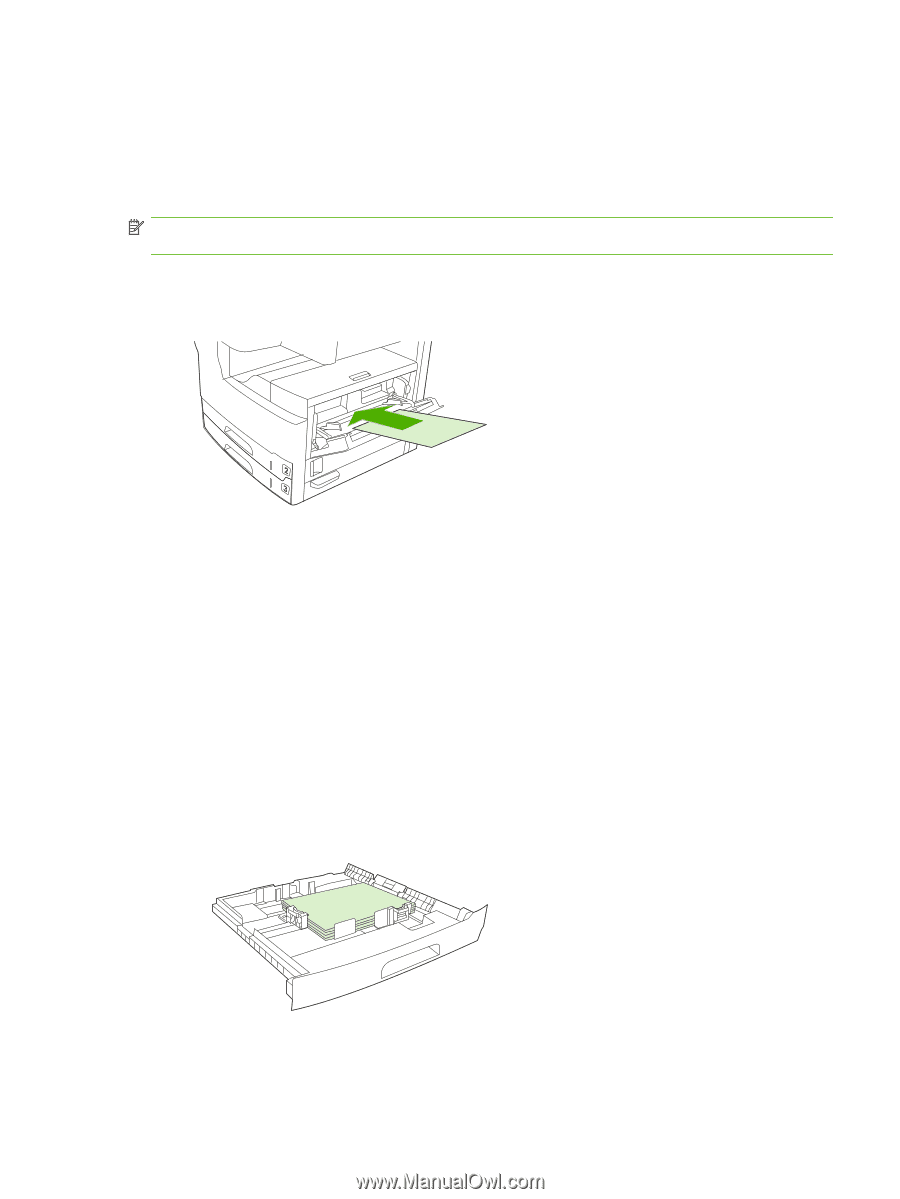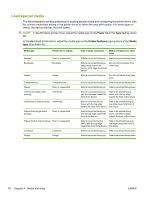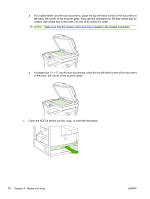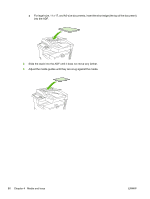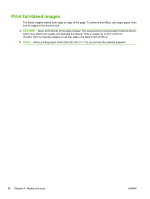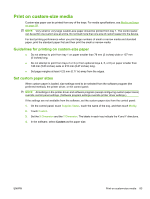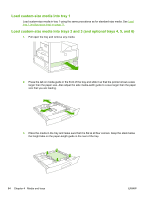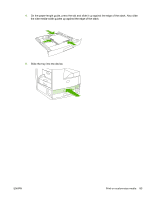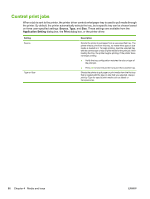HP LaserJet Enterprise M5039 HP LaserJet M5039xs MFP - User Guide - Page 95
Print on rotated media, Supplies Status, Modify, Custom, X Dimension
 |
View all HP LaserJet Enterprise M5039 manuals
Add to My Manuals
Save this manual to your list of manuals |
Page 95 highlights
Print on rotated media The device can print on letter, A4, A5, Executive, and B5 (JIS) print media in a rotated orientation (shortedge first) from tray 1 and from tray 2. Printing on rotated media is slower. Some types of media feed better when rotated, such as prepunched paper (especially when it is printed on both sides from the optional duplexer) or labels that do not stack flat. NOTE: To print on rotated A5, Executive, or B5 media, configure the media size as Custom in the printer driver. Print from tray 1 1. Load media with the side to be printed facing up, and the top, short edge toward the device. 2. On the control panel, touch Supplies Status, touch the name of the tray, and then touch Modify. 3. Touch Custom. 4. Set the X Dimension and the Y Dimension. The labels in each tray indicate the X and Y directions. 5. In the printer driver or software program, select the paper size as you normally would (or select Custom) and select tray 1 as the media source. Print from tray 2 1. Load paper with the side to be printed facing down, and the top, short-edge toward the right-hand side of the tray. 2. In the printer driver or software program, select the size and source of the rotated paper. ENWW Print on rotated media 81