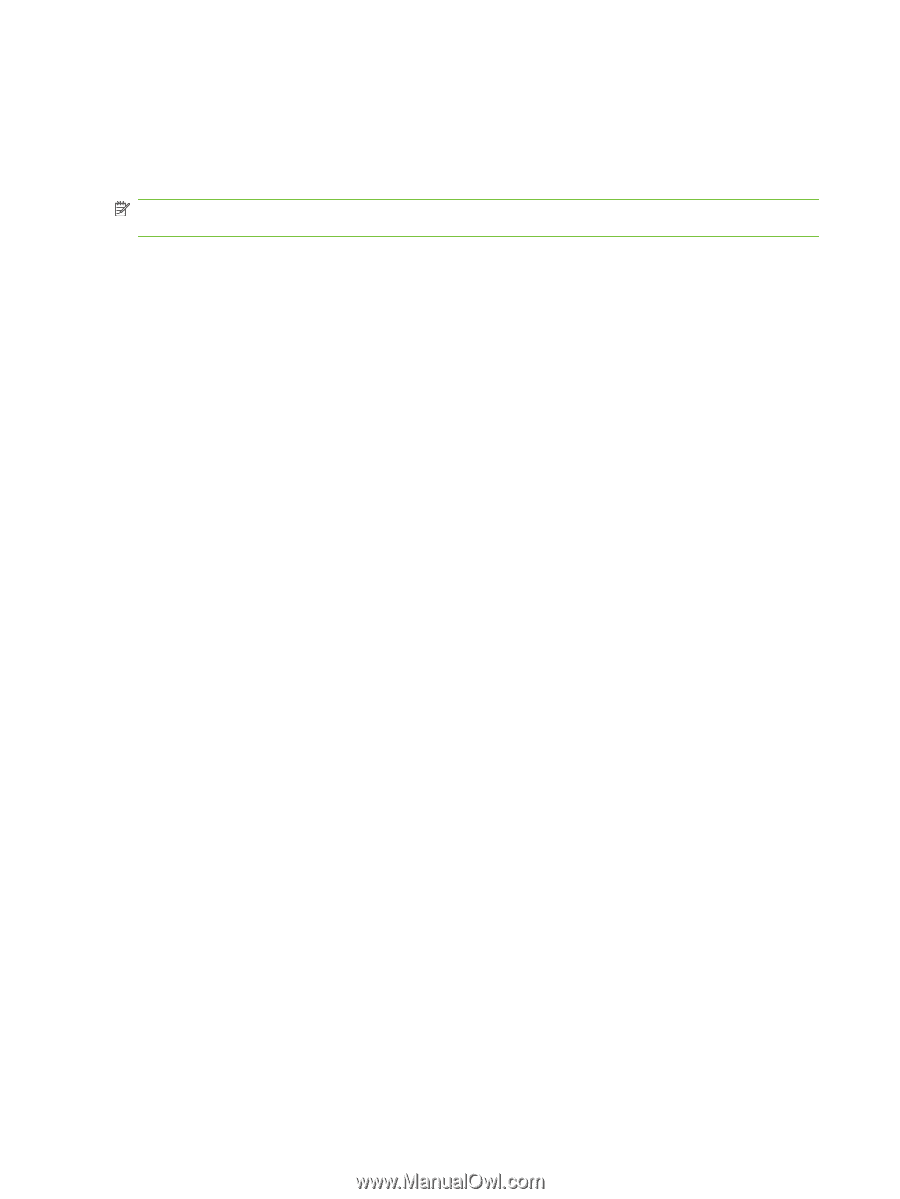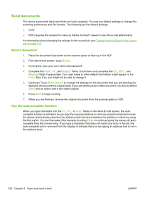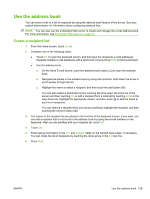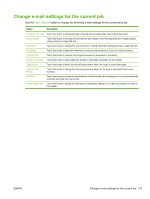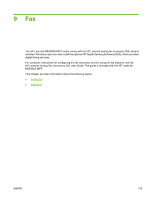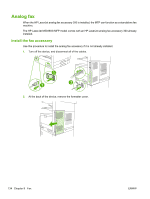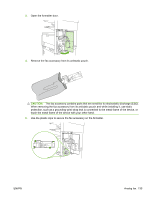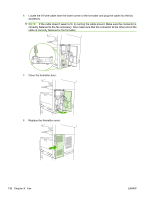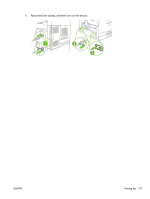HP LaserJet Enterprise M5039 HP LaserJet M5039xs MFP - User Guide - Page 146
Scan to a folder, Scan to a workflow destination, Network Folder, File Name, Send to Network Folder
 |
View all HP LaserJet Enterprise M5039 manuals
Add to My Manuals
Save this manual to your list of manuals |
Page 146 highlights
Scan to a folder If the system administrator has made the feature available, the device can scan a file and send it to a folder on the network. Supported operating systems for folder destinations include Windows XP, Windows Server 2003, and Novell. NOTE: You might be required to supply a user name and password in order to use this option, or to send to certain folders. See your system administrator for more information. 1. Place the document face-down on the scanner glass or face-up in the ADF. 2. From the Home screen, touch Network Folder. 3. In the Quick Access Folders list, select the folder in which you want to save the document. 4. Touch the File Name field to open the keyboard pop-up screen, and then type the file name. 5. Touch Send to Network Folder. Scan to a workflow destination If the system administrator has enabled the workflow functionality, you can scan a document and send it to a custom workflow destination. A workflow destination gives you the ability to send additional information, along with the scanned document, to a specified network or file transfer protocol (FTP) location. Prompts for specific information appear on the control-panel display. The system administrator can also designate a printer as a workflow destination, which allows you to scan a document and then send it directly to a network printer for printing. 1. Place the document face-down on the scanner glass or face-up in the ADF. 2. From the Home screen, touch Workflow. 3. Select the destination to which you want to scan. 4. In the Text Field field, type the data that you want to accompany the file, and then touch Send Workflow. 132 Chapter 8 Scan and send e-mail ENWW