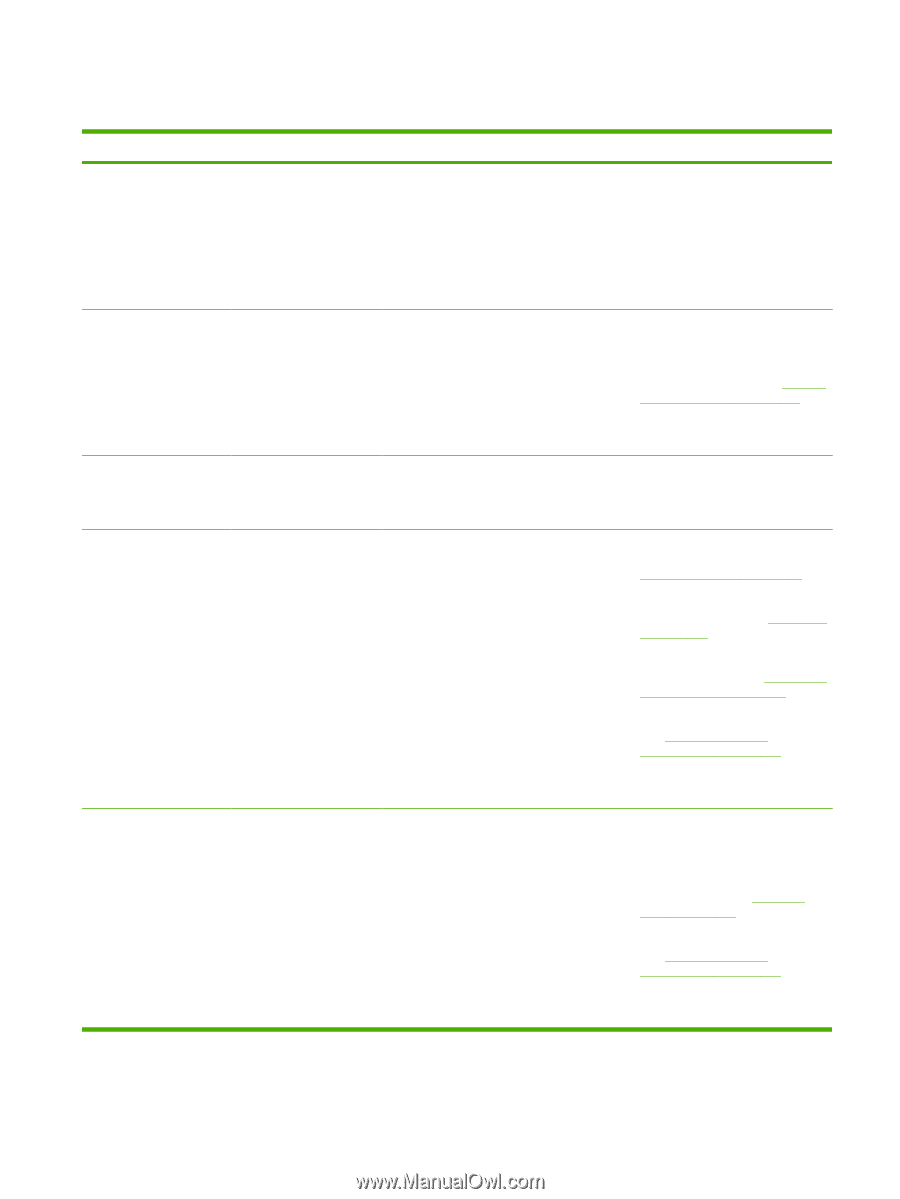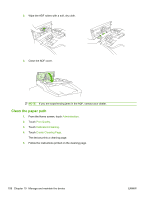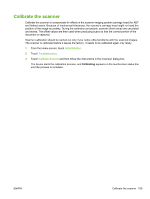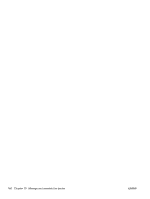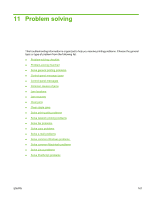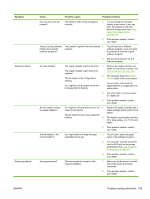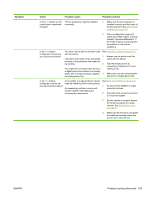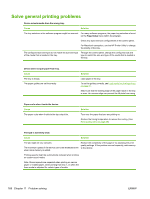HP LaserJet Enterprise M5039 HP LaserJet M5039xs MFP - User Guide - Page 177
Problem-solving flowchart, Symptom, Check, Possible causes, Possible solutions
 |
View all HP LaserJet Enterprise M5039 manuals
Add to My Manuals
Save this manual to your list of manuals |
Page 177 highlights
Problem-solving flowchart Symptom Check Possible causes Possible solutions The control-panel display is blank, no lights are lit, and the device makes no sounds from the motors. Is the power on? The control panel indicates an error. Do error messages appear on the controlpanel display? The power switch might be off. 1. Make sure the device is plugged in and the power switch is on. The power cord might be unplugged. 2. Test the power outlet by plugging The power outlet might not be working the device into an outlet that is correctly. known to work. The internal power supply might have failed. 3. If the problem persists, contact your dealer. Several conditions can cause an error message to appear. 1. Follow the instructions on the control panel to resolve the problem. 2. For more information, see Controlpanel messages on page 172. Paper-feed problems 3. If the problem persists, contact your dealer. Are the main features, such as Copy and E-mail on the touchscreen inactive? The scanner shipping lock might be in the locked position. Make sure the scanner shipping lock is unlocked. The scanner lock is on the left side of the device, underneath the scanner. Do jams occur frequently? The media does not meet specifications. 1. Paper remains in the device after clearing a previous jam. 2. Some of the shipping tape, cardboard, or shipping locks are still in the device. Make sure the media meets specifications for the device. See Select print media on page 66. Open all doors and trays and check for jammed media. See Clear jams on page 183. The maintenance kit items might be ready for replacement. 3. Make sure the print cartridge is installed correctly. See Change the print cartridge on page 152. 4. Install the device maintenance kit. See Perform preventive maintenance on page 155. 5. If the problem persists, contact your dealer. Do original documents The original document might be printed 1. feed correctly through the on media that is too light or too heavy for ADF? the ADF. If the original document is printed on very heavy or light media, copy by using the flatbed glass. The ADF rollers and separation pad might be dirty. The ADF maintenance kit parts might need to be replaced. 2. Clean the ADF rollers and separation pad. See Clean the ADF on page 157. 3. Install the ADF maintenance kit. See Perform preventive maintenance on page 155. 4. If the problem persists, contact your dealer. ENWW Problem-solving flowchart 163