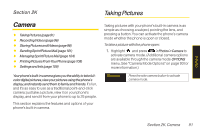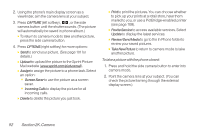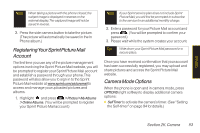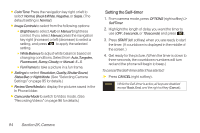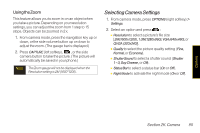LG LX600 User Guide - Page 110
Recording Videos
 |
View all LG LX600 manuals
Add to My Manuals
Save this manual to your list of manuals |
Page 110 highlights
Recording Videos In addition to taking pictures, you can also record, view, and send videos to your friends and family with your phone's built-in video camera. 1. Highlight and press >Photos>Camcorder to activate video mode. (Additional video options are available through the video mode Options menu. See "Video Mode Options" on page 97 for more information.) 2. Select the video length between VideoMail and Long Video. 3. Using the phone's main display screen as a viewfinder, aim the camera lens at your subject. 4. Press RECORD (left softkey), , or the side camera button to begin recording. (Press PAUSE or RESUME (left softkey) to pause and then resume the recording.) 5. Press DONE (right softkey), or the side camera button to stop recording. (The video will automatically be saved in your designated storage area.) 6. Press OPTIONS (right softkey) for more options: Ⅲ Play to play the video that was just captured. Ⅲ Send to send the video to up to 25 contacts at one time. Ⅲ Upload to upload videos from the In Phone Folder to the Sprint Picture Mail website (www.sprint.com/picturemail). Depending on your settings, you may be prompted to accept a data connection. Choose MyUploads or MyAlbums. Ⅲ Assignto assign the video as an animated screen saver or ringer. Ⅲ IncomingCalls to display the video for all incoming calls. Ⅲ Delete to delete the video you just recorded. Ⅲ Post toService to send the video to a number of popular third-party web image services. Ⅲ Review/SendMedia to display the pictures and videos saved in the In Phone folder or to send videos. Ⅲ TakeNewVideoto return to camcorder mode. 96 Section 2K. Camera