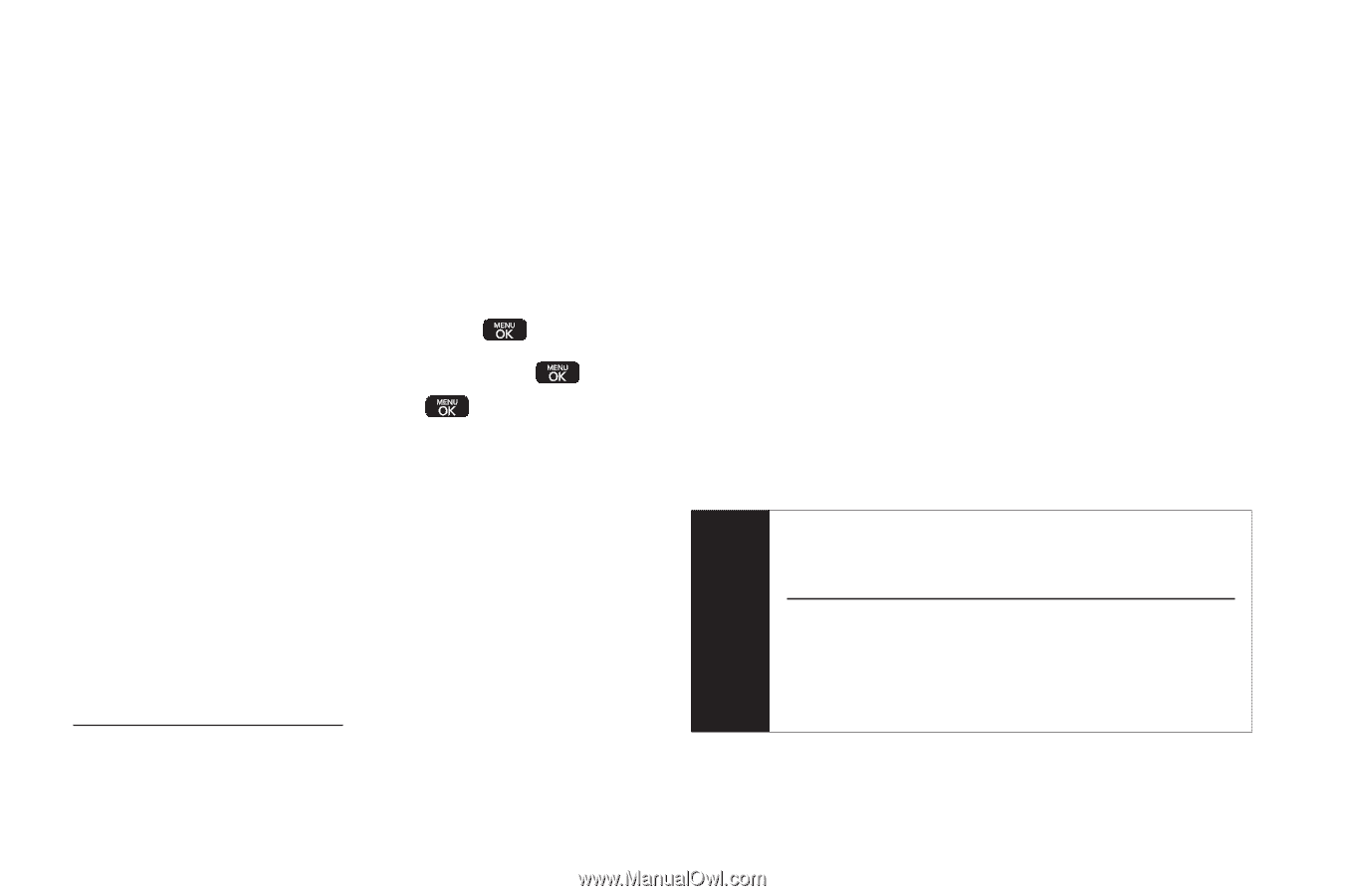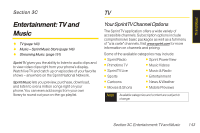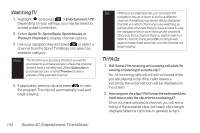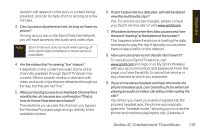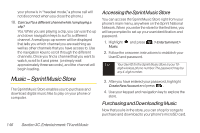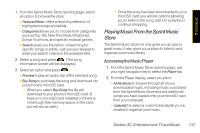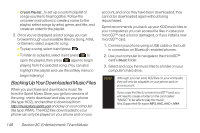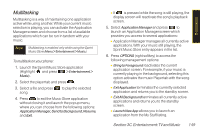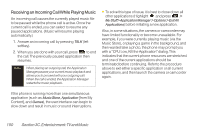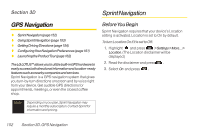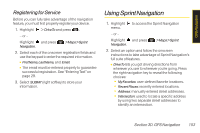LG LX600 User Guide - Page 162
Backing Up Your Downloaded Music Files, phone can only be played on yourphone and on your
 |
View all LG LX600 manuals
Add to My Manuals
Save this manual to your list of manuals |
Page 162 highlights
Ⅲ Create Playlist... to set up a custom playlist of songs you like to hear together. Follow the onscreen instructions to create a name for the playlist, select songs by artist, genre, and title, and create an order for the playlist. 3. Once you've displayed a list of songs, you can browse through your available titles by Song, Artist, or Genre to select a specific song. Ⅲ To play a song, select it and press . Ⅲ To listen to a playlist, select it and press to open the playlist, then press again to begin playing from the selected song. (You can also highlight the playlist and use the softkey menu to begin listening.) Backing UpYour Downloaded Music Files When you purchase and download a music file from the Sprint Music Store, you get two versions of the song: one to download and play on your phone (file type: KOZ), and another to download from http://musicstore.sprint.com and play on your computer (file type: WMA). The KOZ files downloaded to your phone can only be played on your phone and on your account, and once they have been downloaded, they cannot be downloaded again without being repurchased. Sprint recommends you back up your KOZ music files to your computer so you can access the files in case your microSD™ card is lost or damaged, or if you install a new microSD™ card. 1. Connect your phone using a USB cable or the builtin connection on Bluetooth-enabled phones. 2. Use your computer to navigate to the microSD™ card's Music folder. 3. Select and copy the music files to a folder on your computer's hard drive. Note Although you can store KOZfiles on your computer, they will only be playable on your phone and on your account. If you copy the files to a new microSD™ card, you will need to create a folder on the card called "MUSIC" to be able to play the music files.Supported file types: MP3, AAC, AAC+, M4A 148 Section 3C. Entertainment:TV and Music