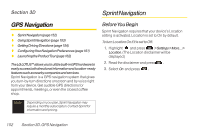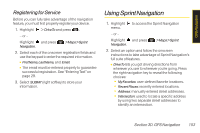LG LX600 User Guide - Page 170
To review real-time traffic information along yourroute, To receive turn by turn directions 2D
 |
View all LG LX600 manuals
Add to My Manuals
Save this manual to your list of manuals |
Page 170 highlights
Once you have entered your desired location and your phone has begun providing you with driving directions, you can alter the information being displayed by using one of three other driving options, press View (right softkey): RouteSummary,TrafficSummary,2Dor3DMap, and SearchAlong. Toreviewreal-time trafficinformationalongyourroute: 1. Highlight > DriveTo and press . - or - Highlight and press Navigation > DriveTo. > Maps > Sprint 2. Select Address and press . 3. Enter the physical address information. See "Using a Physical Address" on page 154. 4. Press View>TrafficSummary and press . This action displays an onscreen current traffic conditions along your current route. 5. Press BACK (left softkey) to return to your previous driving screen. To receive turn by turn directions (2D): 1. Highlight > DriveTo and press . - or - Highlight and press Navigation > DriveTo. > Maps > Sprint 2. Select Address and press . 3. Enter the physical address information. See "Using a Physical Address" on page 154. 4. Press View > 2D MAP and press . This action provides both an outlined map view and a detailed turn by turn description for navigating to your desired location. 156 Section 3D. GPS Navigation