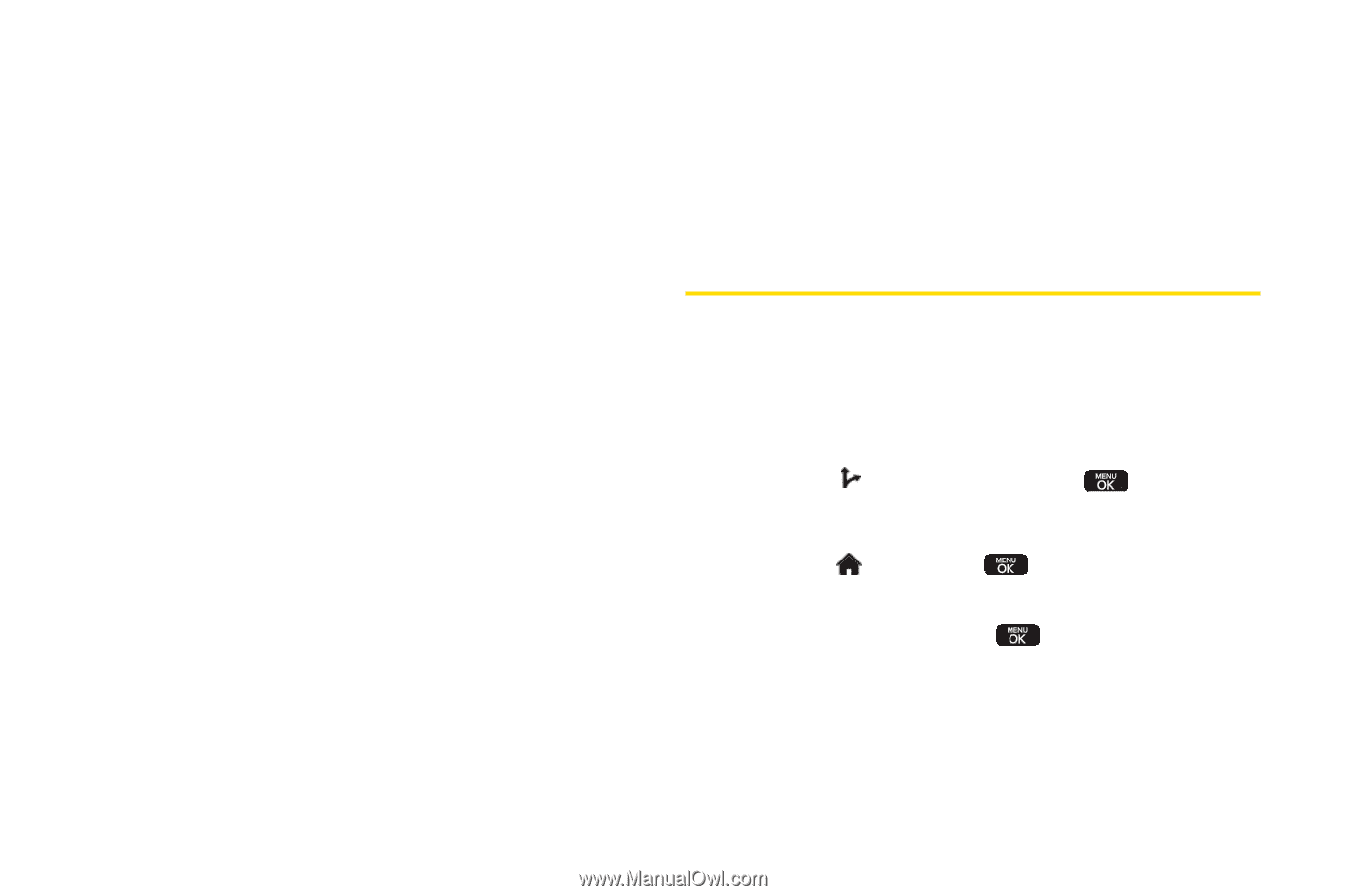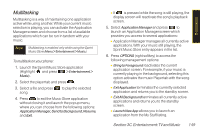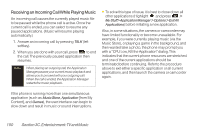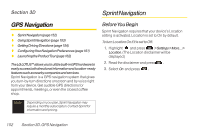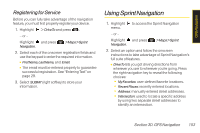LG LX600 User Guide - Page 168
Getting Driving Directions, Using a Physical Address
 |
View all LG LX600 manuals
Add to My Manuals
Save this manual to your list of manuals |
Page 168 highlights
Ⅲ City: used when you do not know a physical address but would like driving directions to a city. Ⅲ Businesses: locations based on business categories. Ⅲ Airports: local airports based on current GPS location. Ⅲ Search lets you search for locations based on Name, Category, or Location. Ⅲ Categories include options such as Food/Coffee, Gas Stations, Gas by Price, Banks/ATMs, WiFi Spots, Parking Lots, Hotels & Motels, and Movie Theaters. Ⅲ Maps&Traffic provides access to 2D and 3D maps for your current location and for several categories of locations such as Airports and Contacts. Ⅲ Share&More offers additional options, such as sharing your location with contacts, creating and storing My Favorites locations, accessing the product tour, and setting detailed application preferences. Getting Driving Directions The built-in GPS hardware (when enabled) allows you to get driving directions to selected locations or establishments based on your current location. Using a Physical Address 1. Highlight > DriveTo and press . - or - Highlight and press Navigation > DriveTo. > Maps > Sprint 2. Select Address and press . 154 Section 3D. GPS Navigation