Lantronix X300 Series X300 Series User Guide Rev B - Page 101
Logs Information, Selector, Services > Logs Information
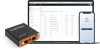 |
View all Lantronix X300 Series manuals
Add to My Manuals
Save this manual to your list of manuals |
Page 101 highlights
10: Services Parameters Description VRRP Instances > Advanced Settings Virtual IPs Enter the Virtual IP block. The router will assume this IP when it becomes Master and release it when it changes to Backup. Add blocks configured in Virtual IP. Track Process Enter the track process block that the VRRP instance will monitor. Add blocks configured in Tracking Process. Track interface Enter the track interface block that the VRRP instance will monitor. Add blocks configured in Tracking Interfaces. Track Script Enter the tracking script block that the VRRP instance will monitor. Add blocks configured in Tracking Scripts. VRRP Instances > User Notify Settings Notify master Script Select the notify master script which will be run when the router becomes Master. Remove master script Remove the notify master script. Notify backup Script Select the notify backup script which will be run when the router becomes Backup. Remove backup script Remove the notify backup script. Logs Information Services > Logs Information Logs Information page lets you view the system log file and download them to the local computer. The current log file and up to 3 historical log files may be saved. The logs configuration is read from the system logging. In order to display and download the log file, the system logging must be configured to write system log to file (see System > System > Logging). To display or download logs: 1. Go to Services > Logs Information. The Logs page appears. 2. Select the log file. The file is displayed on the page. 3. Click Download. The log file is downloaded to the local computer. Page Selector This page allows a root user to hide certain pages from the admin user view. X300 Series IoT Cellular Gateway User Guide 101















