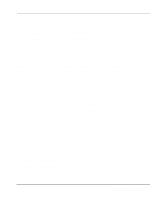Netgear PS110 PS110 Reference Manual - Page 111
Attaching to More Than One NetWare Print Server, Setting RPRINTER Mode in NetWare 3.x Bindery Mode
 |
UPC - 606449002218
View all Netgear PS110 manuals
Add to My Manuals
Save this manual to your list of manuals |
Page 111 highlights
Installation and Reference for the Model PS104/PS105/PS110 Print Server 4. Log in, with SUPERVISORY access privileges, to the file server you want to designate as the master file server for your print server. 5. Execute the PCONSOLE program. 6. Create queues and provide the print server name to the master file server. This procedure is the same as setting up the other Bindery file servers. 7. Select Print Server Information from the Available Options main menu. 8. Select your print server in the print server list. 9. Select Print Server Configuration, and then select File Server To Be Serviced. 10. Insert the names of the other file servers to be serviced by your print server. 11. Press [Esc] until you exit PCONSOLE. 12. Execute the PSCONFIG program while you are logged in to the file server. 13. Select the NETGEAR print server and configure it to attach to the designated master Bindery file server. This step is not necessary if the print server has previously been configured. 14. Reset your print server by turning the power off and then on again. You can also reset the print server by executing the PSCONFIG program, selecting the preferred print server, and then selecting Reset Device from the Available Options window. Your print server is now ready to service more than one Bindery file server. Attaching to More Than One NetWare Print Server If your print server is configured as a NetWare remote printer and you want each port of your print server to attach to a different NetWare print server, perform the following procedure. To attach each port of your print server to a different NetWare print server: 1. Use PCONSOLE to create and assign the required printers and queues as outlined in "Setting RPRINTER Mode in NetWare 3.x (Bindery Mode)" on page 5-7 or "Setting RPRINTER Mode in a NetWare 4.x NDS Mode Network" on page 5-16. When in NetWare RPRINTER mode, each printer port on the Model PS104/PS105/PS110 print server can be configured to service different NetWare print servers residing on different file servers. 2. Execute PSCONFIG. Novell NetWare Printing 5-21