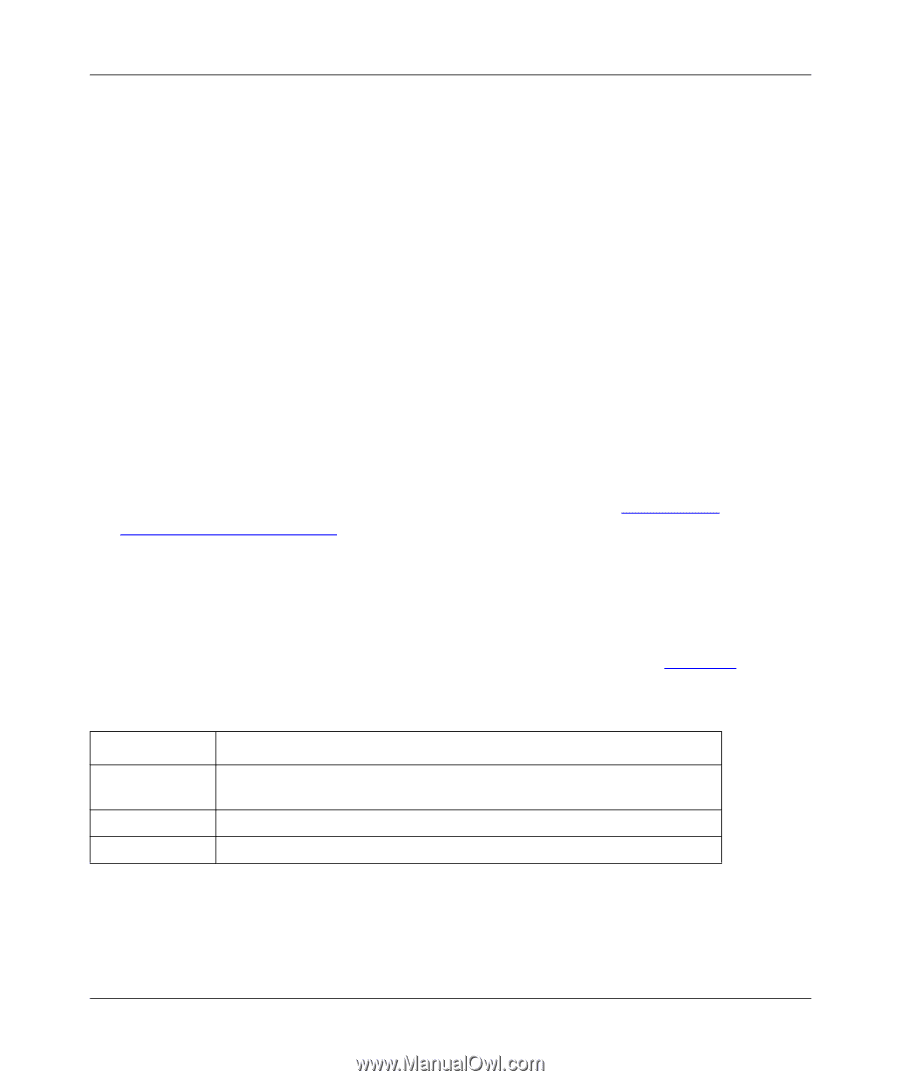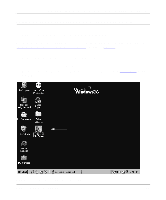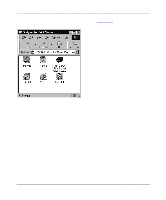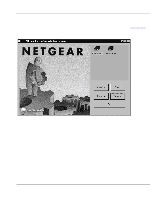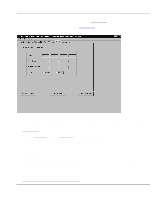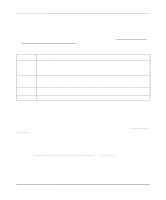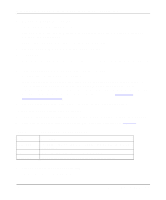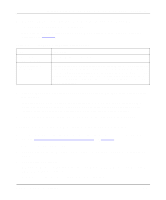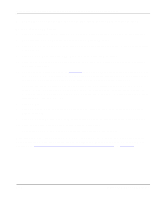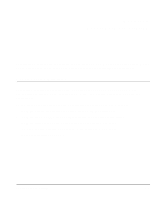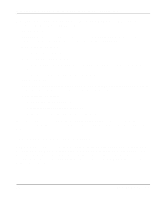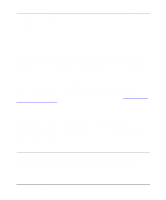Netgear PS110 PS110 Reference Manual - Page 88
Select TCP/IP Protocol And Related Components in the Network Software dialog box - driver for windows 7
 |
UPC - 606449002218
View all Netgear PS110 manuals
Add to My Manuals
Save this manual to your list of manuals |
Page 88 highlights
Installation and Reference for the Model PS104/PS105/PS110 Print Server 2. Click on the Add Software button. The Network Software dialog box opens. 3. Select TCP/IP Protocol And Related Components in the Network Software dialog box, and then click on Continue. The Windows NT TCP/IP Installation Options dialog box opens. 4. Click on the TCP/IP Network Printing Support option. 5. Click on OK. Windows NT Setup displays a message asking for the full path to the Windows NT distribution files. 6. Type the appropriate location, and then click on Continue. All necessary files are copied to your hard disk. If you did not check the Enable Automatic DHCP Configuration option in the Windows NT TCP/IP Installation Options dialog box, you must complete all the required TCP/IP configuration procedures manually. After you finish configuring TCP/IP, the Network Settings dialog box opens. For more information about IP addresses, refer to Appendix B, "Understanding IP Addresses." 7. Click on Close, and then restart your computer so the changes take effect. To add a spooled LPR printer in the NT station: 1. Choose Create Printer from the Printer menu in Print Manager to open the dialog box. 2. Type data in the entry fields of the dialog box, using the definitions in Table 4-2. Table 4-2. Add a Spooled LPR Printer Fields Field Printer Name Driver Description Description Type a name (up to 32 characters). This name appears in the title bar of the printer window. Click on the appropriate driver for the attached printer. Type a printer description for other network users to reference. 3. Click on Other in the Print To entry field. The Print Destinations dialog box opens. 4-30 Microsoft Windows NT Printing