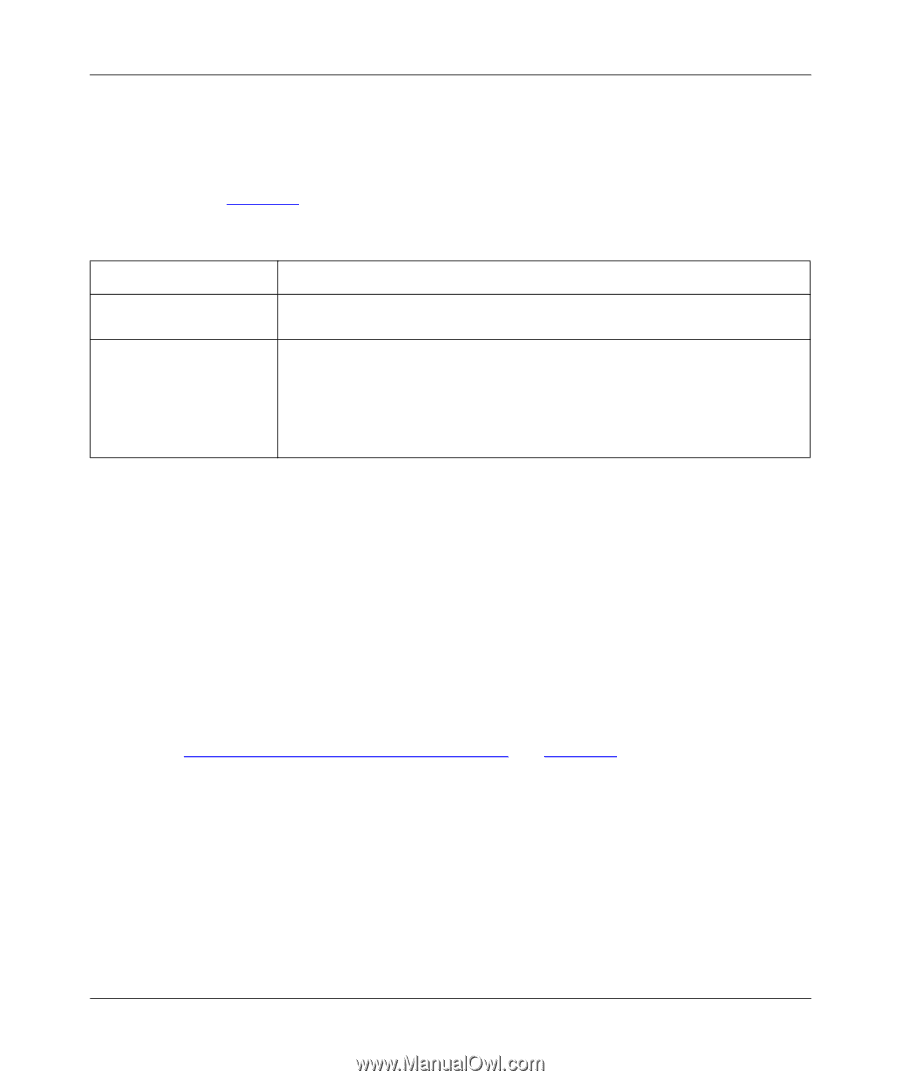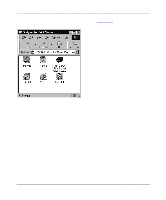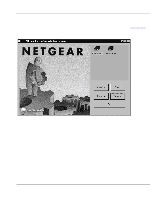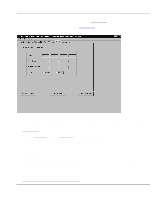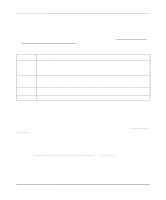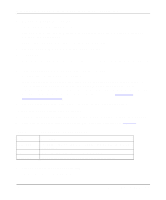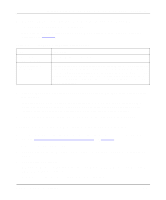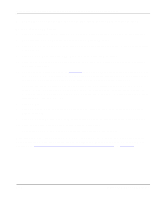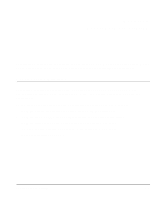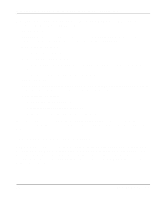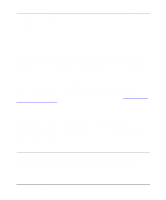Netgear PS110 PS110 Reference Manual - Page 89
Setting Up Spooled LPR Printing with Windows NT 4.0, TCP/IP Printing are enabled. - default ip
 |
UPC - 606449002218
View all Netgear PS110 manuals
Add to My Manuals
Save this manual to your list of manuals |
Page 89 highlights
Installation and Reference for the Model PS104/PS105/PS110 Print Server 4. Click on LPR Port in the Available Print Monitor list, and then click on OK. The Add LPR Compatible Printer window opens. 5. Type data in the entry fields of the Add LPR Compatible Printer window, using the definitions in Table 4-3. Table 4-3. Add LPR Compatible Printer Fields Field Name or Address of Host Providing LPD Name of Printer On That Machine Description Enter the IP address of your print server. Enter the appropriate logical printer number (for example, L1). Use only logical printers when implementing the LPR printer port in the Windows NT system. If you are using the Model PS104 and Model PS105, L1 and L2 logical ports are mapped into physical port P1. If you are using the Model PS110 Print Server, the factory default L1 and L2 logical ports are mapped into physical ports P1 and P2, respectively. 6. Click on the Share This Printer on the Network option, when the Create Printer dialog box reopens. In the Share Name box, Printer Manager creates an MS-DOS compatible resource name, which you can change. In the Location box, you can enter information about the printer location. Network users see this information when browsing to find this printer. 7. Complete any other configuration information in the Create Printer dialog box. Setting Up Spooled LPR Printing with Windows NT 4.0 Before starting the PC configuration, you must configure the print server for using TCP/IP as described in "Configuring the Print Server Using TCP/IP" on page 4-25. To prepare for spooled LPR printing: 1. Click on Start from the Windows NT desktop, select Settings, and then select Control Panel. 2. Double-click on Network. 3. Click on the Service option and make sure that Simple TCP/IP Service and Microsoft TCP/IP Printing are enabled. If they are not enabled, select the Add option and enable them. Microsoft Windows NT Printing 4-31