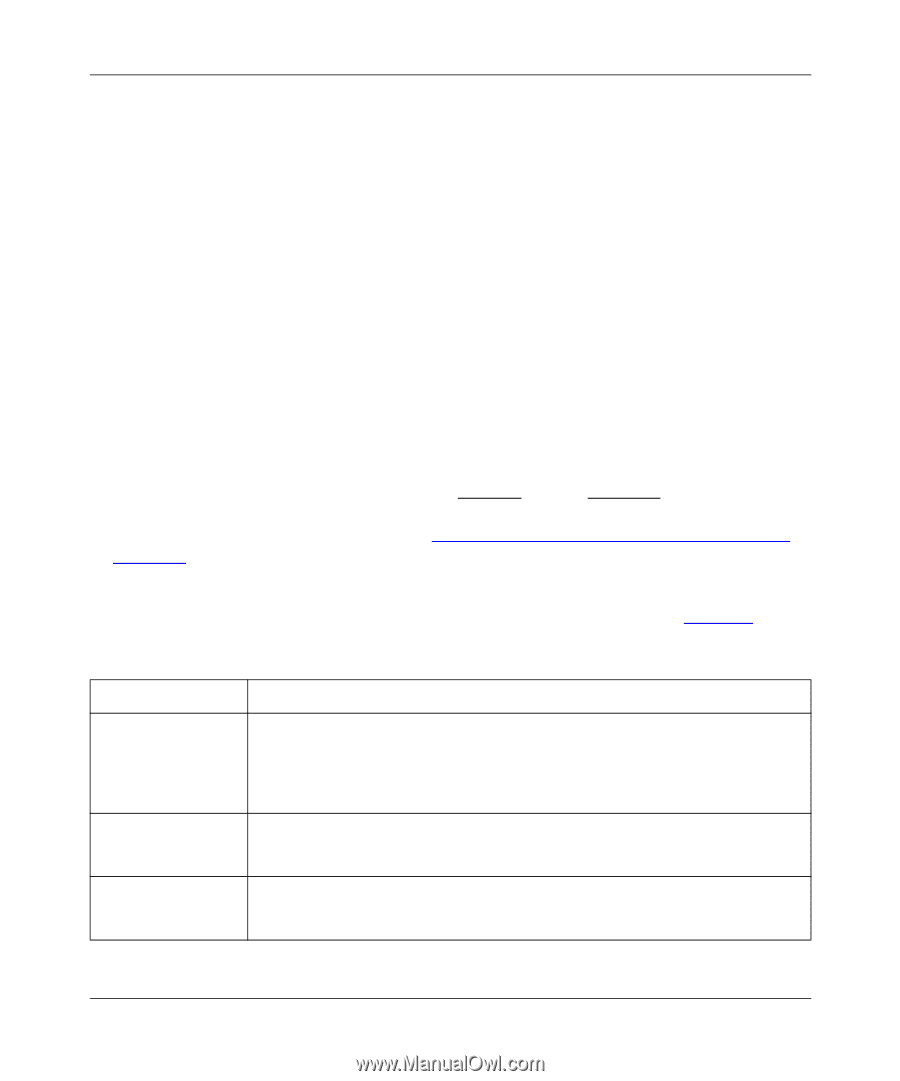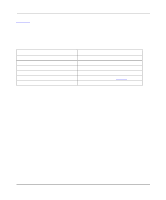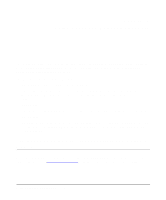Netgear PS110 PS110 Reference Manual - Page 132
Advanced Print Server Configuration, The Advanced Print Server Configuration screen opens.
 |
UPC - 606449002218
View all Netgear PS110 manuals
Add to My Manuals
Save this manual to your list of manuals |
Page 132 highlights
Installation and Reference for the Model PS104/PS105/PS110 Print Server Advanced Print Server Configuration From the main menu, click on the Advanced button to use the advanced configuration procedure. The Advanced Print Server Configuration screen opens. The Advanced Print Server Configuration screen contains the fields listed on tabs that can be selected in any order to customize the configuration of the print server. The following field tabs are provided by the Advanced Print Server Configuration screen: • System • NetWare PServer • NetWare RPrinter • TCP/IP • NetBEUI • Logical Port Each tab is described in the following sections on page 6-6 through page 6-14. There are control buttons associated with every menu tab and also a menu bar containing Status, Configuration, Diagnostics, and Help, which are described in "Advanced Print Server Configuration Menu Bar" on page 7-13. There are two control buttons associated with every menu tab, and there is a Return to Main Menu button at the bottom of the menu tab. The function of each button is described in Table 7-1. Table 7-1. Control Buttons on All Menu Tabs Field Description Restore to Default This button appears on many screens. Clicking it replaces the onscreen values with the default settings. The menu tab settings are not saved until you click on the Save to Device button. The quickest way to set all device values to the factory default setting is to click on the Configuration selection on the menu bar and select Restore Factory Default. Save to Device Click this button to write any changed configuration information to the print server. If you switch to another menu tab without clicking on the Save to Device button, all new settings are lost. Return to Main Menu Click this button to return to the print server administration main menu. If you want to configure another print server, you must click on this button to return to the main menu and select another print server. 7-4 Using Advanced Management Tools