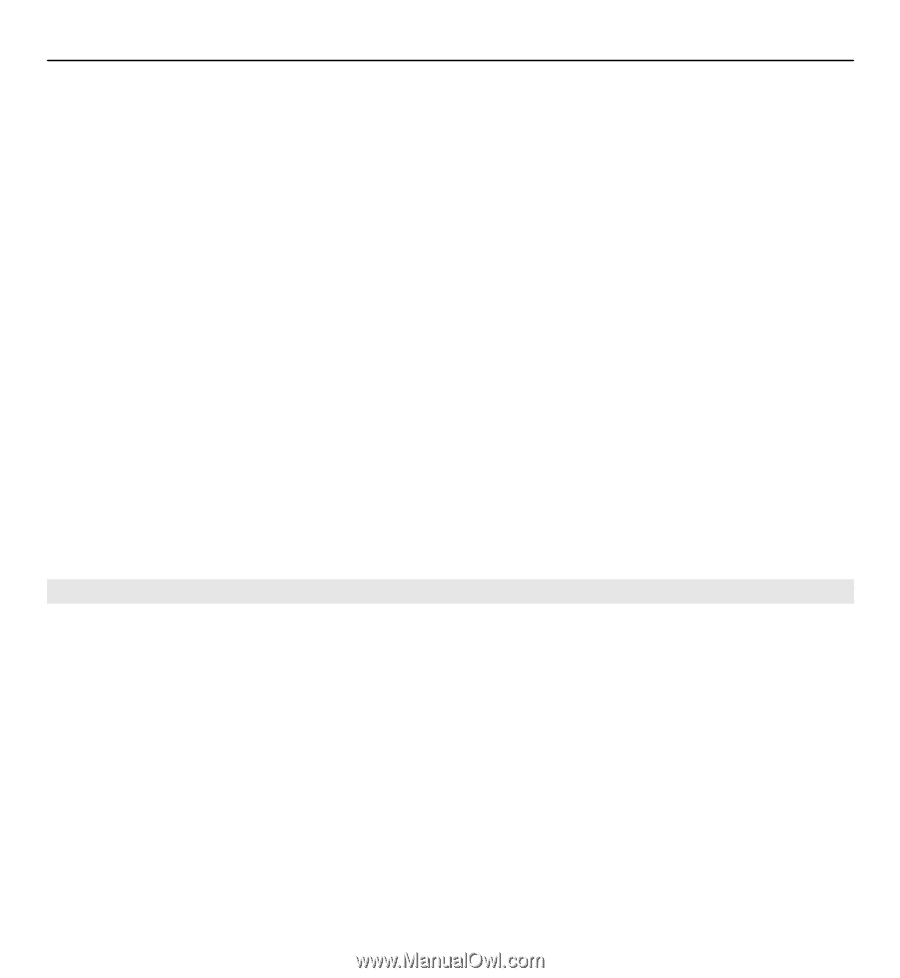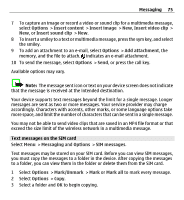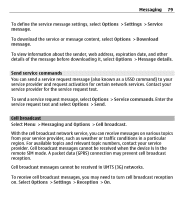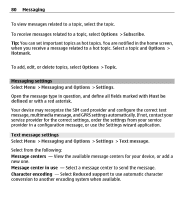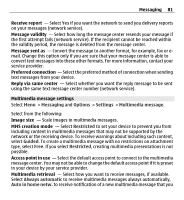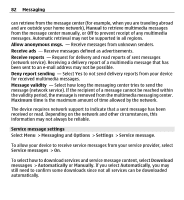Nokia E5-00 Nokia E5-00 User Guide in US English - Page 77
View presentations, Messaging
 |
View all Nokia E5-00 manuals
Add to My Manuals
Save this manual to your list of manuals |
Page 77 highlights
Messaging 77 3 Select Options > Insert content > Insert presentation and a presentation template. A template may define which media objects you can include in the presentation, where they appear, and which effects are displayed between images and slides. 4 Scroll to the text area, and enter the text. 5 To insert images, sound or video clips, or notes in your presentation, scroll to the corresponding object area, and select Options > Insert content. 6 To add slides, select Options > Insert content > New slide. To select the background color for the presentation and background images for different slides, select Options > Background settings. To set effects between images or slides, select Options > Effect settings. To preview the presentation, select Options > Preview. Multimedia presentations may only be viewed in compatible devices that support presentations. They may appear different in different devices. View presentations To view a presentation, open the multimedia message from the Inbox folder. Scroll to the presentation, and press the scroll key. To pause the presentation, press either selection key. To resume playing the presentation, select Options > Continue. If the text or images are too large to fit on the display, select Options > Activate scrolling, and scroll to see the entire presentation.