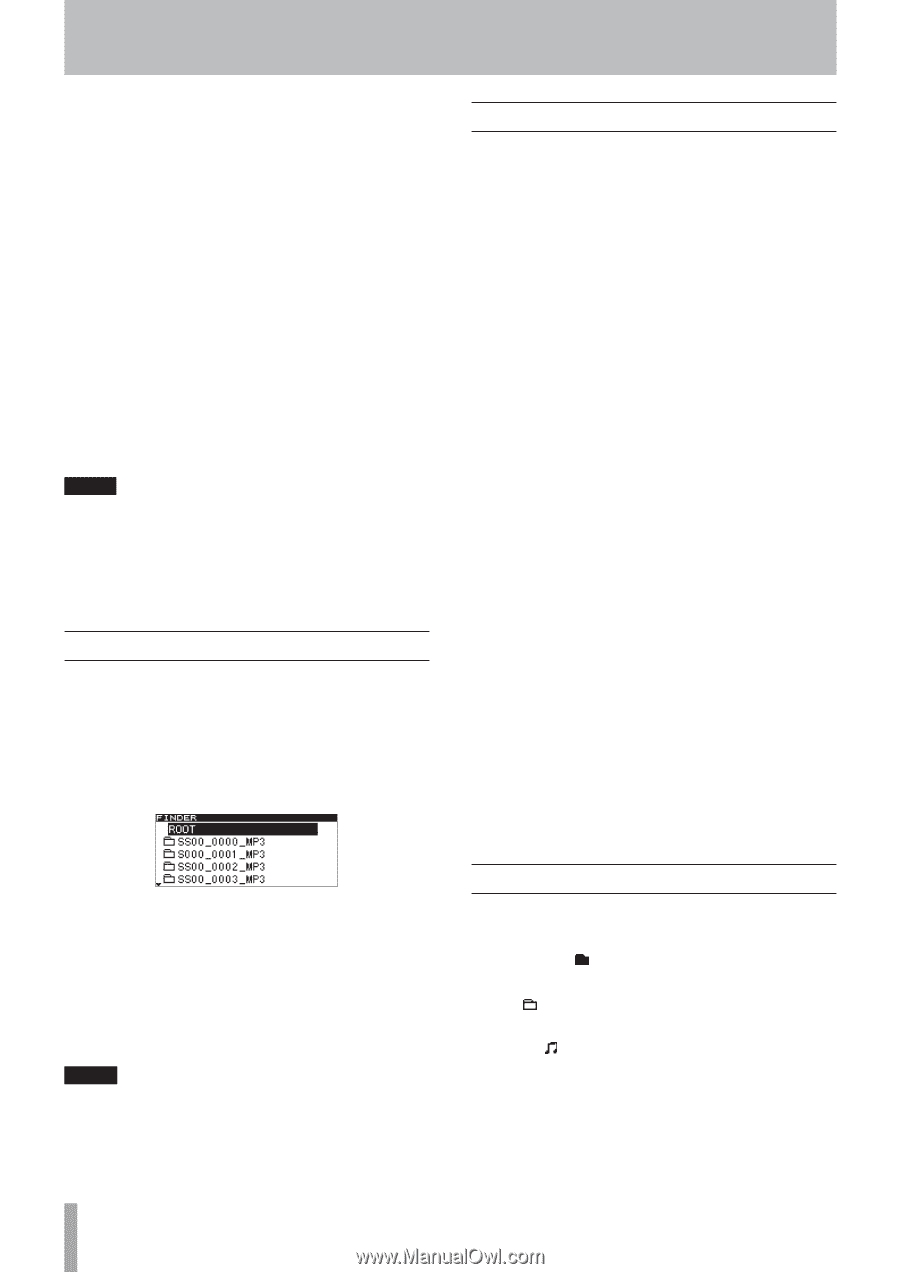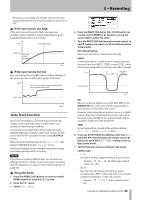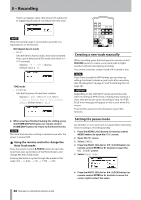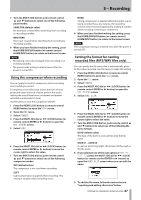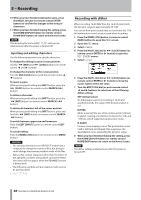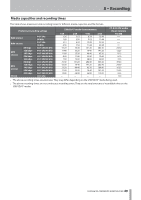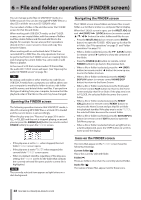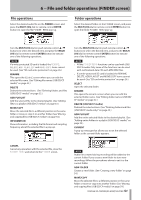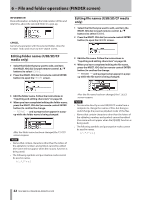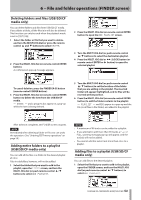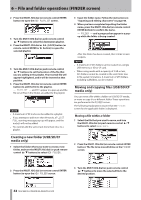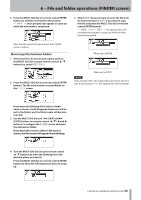TASCAM SS-R200 100 SS-R200 SS-CDR200 Owners Manual - Page 50
− File and folder operations (FINDER screen), Opening the FINDER screen, Navigating the FINDER
 |
View all TASCAM SS-R200 manuals
Add to My Manuals
Save this manual to your list of manuals |
Page 50 highlights
6 − File and folder operations (FINDER screen) You can manage audio files on USB/SD/CF media in a folder structure. You can also manage MP3/WAV files on a data CD in a folder structure (SS-CDR200 only). You can select a folder or file and then enter the FINDER screen for that file and folder. When working with USB/SD/CF media, on the FINDER screen, you can create folders, edit the names of folders and files, delete folders and files and add files to the playlist, for example. You can also perform operations directly in the FINDER screen to move and copy files between folders. When working with an unfinalized data CD that has recorded MP3 or WAV files, the only operations that can be performed from the FINDER screen are creating folders and changing the current folder. You cannot edit or add files to a playlist. In the case of a CD that contains audio CD format files, the audio CD FINDER screen will open. (See "Opening the audio CD FINDER screen" on page 56.) TIP By using a card reader or other interface to read files on USB/SD/CF media from a computer, you will be able to use your computer to modify the folder structure, edit folder and file names, and delete folders and files. If you perform this type of editing from your computer, be aware that the playback order of the files on the unit may have changed. Opening the FINDER screen The following operations assume that USB/SD/CF media, a data CD containing MP3/WAV files or a blank CD is loaded and the current device is set accordingly. When the play area (see "Play area" on page 28) is set to ALL or FOLDER and the unit is stopped, playing, or paused, you can press the FINDER [A-B] button (or remote control FINDER button) to open the FINDER screen. • If the play area is set to ALL when stopped, the root folder FINDER screen opens. • If the play area is set to FOLDER when stopped, the current folder FINDER screen opens. • When in playback standby, regardless of the play area setting, the FINDER screen for the folder that contains the currently selected file opens and the current file is highlighted. NOTE The currently selected item appears as light letters on a dark background. Navigating the FINDER screen The FINDER screen shows folders and music files in each folder as a list that is similar to a computer file list display. When the FINDER screen is open, use the MULTI JOG dial and m [SKIP]/ , [LOCK] buttons (or remote control 5/b/g/t buttons) to select folders and files for use. • Press the MULTI JOG dial (or remote control ENTER button) to open the FINDER MENU pop-up for that file or folder. (See "File operations" on page 51 and "Folder operations" on page 51.) • When a folder is selected, press the , [LOCK] button (or remote control t button) to show the contents of the folder. • Press the FINDER [A-B] button (or remote control FINDER button) to go back to the previous item. • When a file or folder is selected, press the m [SKIP] button (or remote control g button) to move up one level in the folder structure. • When a file or folder is selected, press the HOME/ DISPLAY button (or remote control HOME/DISP button) to return to the Home Screen. • When a file or folder is selected, press the front panel or remote control PLAY button to return to the Home Screen and play that file or folder. If the play area is set to FOLDER, the selected folder becomes the current folder. • When a file or folder is selected, press the READY [CALL] button (or remote control READY button) to return to the Home Screen and put that file or folder into playback standby. If the play area is set to FOLDER, the selected folder becomes the current folder. • When a file or folder is selected, press the EDIT [INPUT] button (or remote control EDIT button) to open the Edit Menu pop-up. • When a file or folder is selected (shown as light text on a dark background), press the SHIFT button to scroll its name across the display. Icons on the FINDER screen The icons that appear on the FINDER screen have the following meanings. Current folder ( ) This is the currently selected folder. Folder ( ) These are folders other than the currently selected folder. Audio file ( ) The names of music files appear next to these icons. 50 TASCAM SS-CDR200/SS-R200/SS-R100