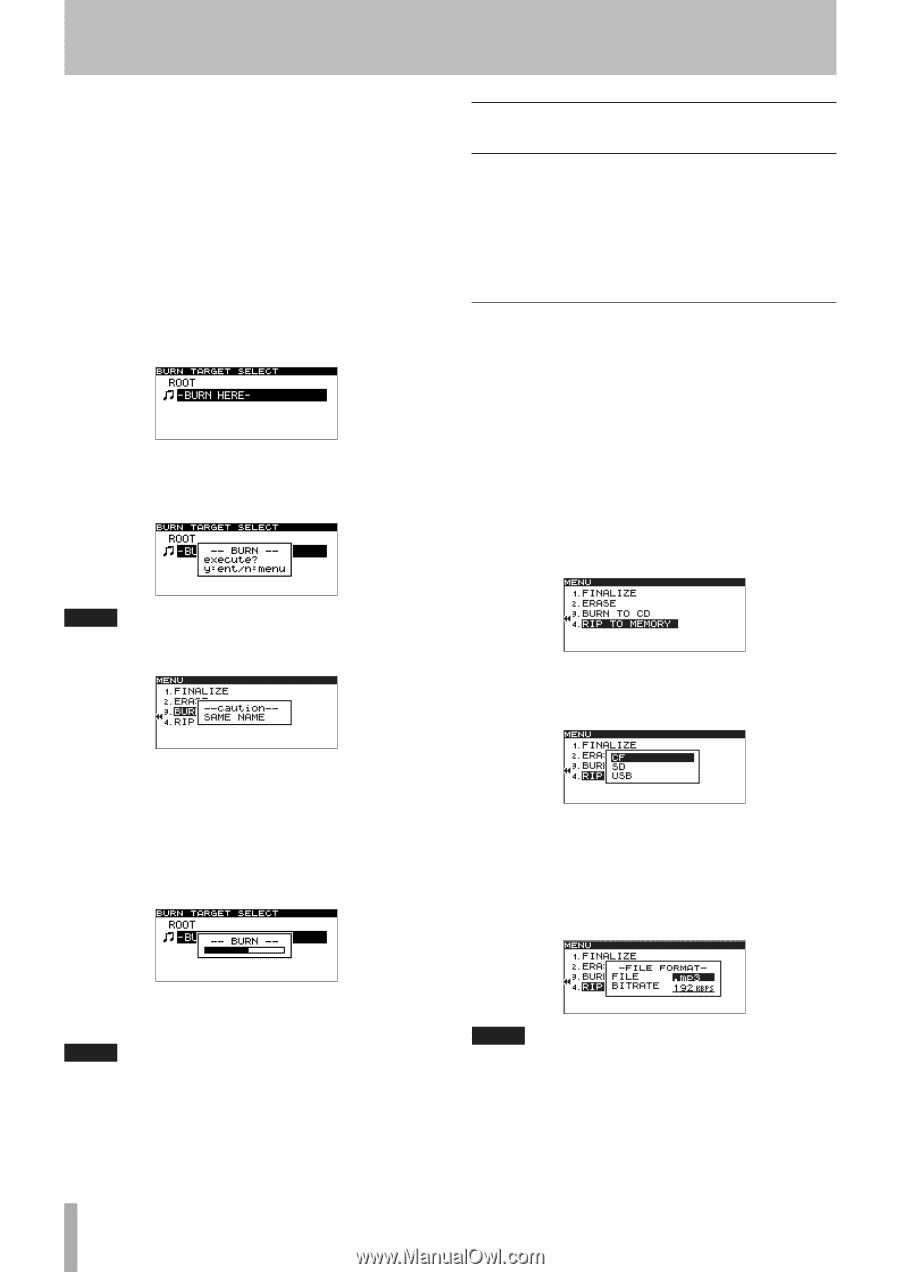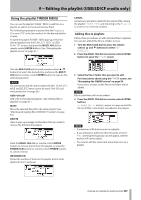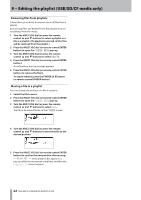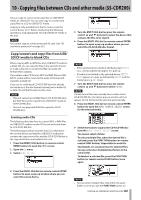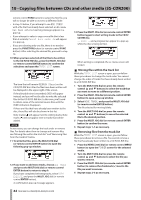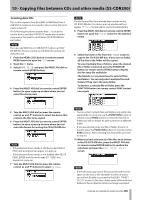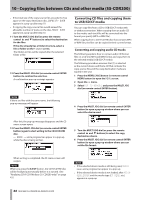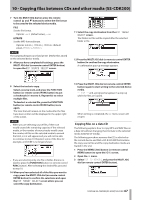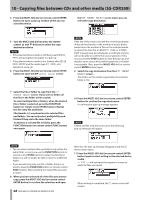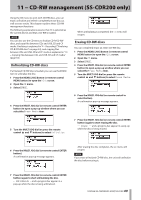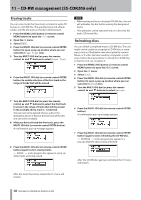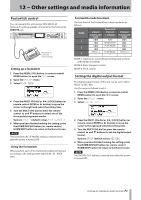TASCAM SS-R200 100 SS-R200 SS-CDR200 Owners Manual - Page 66
Converting CD files and copying them to USB/SD/CF media, Converting and copying audio CD tracks
 |
View all TASCAM SS-R200 manuals
Add to My Manuals
Save this manual to your list of manuals |
Page 66 highlights
10 - Copying files between CDs and other media (SS-CDR200) • If the total size of the copy-source files exceeds the free space on the copy-destination disc, CAPACITY OVER appears in a pop-up after step 10. • If copying the copy-source files would exceed the allowable number of tracks on the disc, TRACK OVER appears in a pop-up after step 10. 11 Turn the MULTI JOG dial (or press the remote control 5 and b buttons) to select the destination for the files. If the disc already has a folder structure, select a file or folder on the FINDER screen. The folders or files will be copied after the selected folder or file. 12 Press the MULTI JOG dial (or remote control ENTER button) to confirm the selection. A confirmation pop-up message appears. Converting CD files and copying them to USB/SD/CF media You can copy files from a CD to USB/SD/CF media with or without conversion. When copying from an audio CD to the media, each track file will be converted into the format you specify (MP3 or WAV file). When copying from a CD-R/CD-RW disc that contains MP3 or WAV files, the files can be copied in their current format. Converting and copying audio CD tracks The following explains how to convert audio CD format files on a CD into MP3 and WAV format and copy them to the selected media (USB/SD/CF media). The following procedure assumes that CD is selected as the current device and that a CD that contains the copy-source files and the copy destination media are loaded in the unit. 1 Press the MENU [JOG] button (or remote control MENU button) to open the MENU screen. 2 Open the CD menu. 3 Select RIP TO MEMORY, and press the MULTI JOG dial (or remote control ENTER button). NOTE If there are files with the same name, the following pop-up message will appear. 4 Press the MULTI JOG dial (or remote control ENTER button) to open a pop-up window where you can select the device used. After this, the pop-up message disappears and the CD menu screen opens. 13 Press the MULTI JOG dial (or remote control ENTER button) again to start writing to the CD-R/CD-RW disc. -- BURN -- and a progress bar appear in a pop-up while the disc is being written. 5 Turn the MULTI JOG dial (or press the remote control 5 and b buttons) to select the copy destination device. 6 Press the MULTI JOG dial (or remote control ENTER button) to open a pop-up window where you can set the file format. When writing is completed, the CD menu screen will reopen. NOTE When you press the EJECT button, the CD-R/CD-RW disc will be finalized automatically before it is ejected. (See "Finalizing CD-R/CD-RW discs (SS-CDR200 only)" on page 43.) NOTE • If the selected device media is still being read, MEDIA READ and a progress bar appear in a pop-up. • If the selected device media is not loaded, after MEDIA READ, ERROR and the media type (CF READ, etc.) appears in a pop-up. 66 TASCAM SS-CDR200/SS-R200/SS-R100