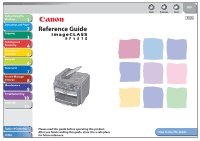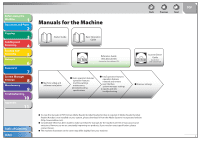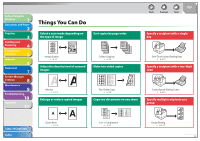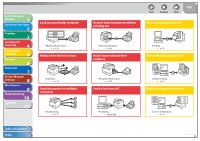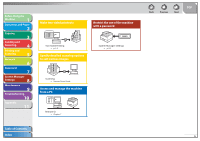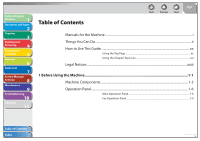Canon imageCLASS MF4270 imageCLASS MF4270 Reference Guide
Canon imageCLASS MF4270 Manual
 |
View all Canon imageCLASS MF4270 manuals
Add to My Manuals
Save this manual to your list of manuals |
Canon imageCLASS MF4270 manual content summary:
- Canon imageCLASS MF4270 | imageCLASS MF4270 Reference Guide - Page 1
Scanning 5 Network 6 Remote UI 7 System Manager Settings 8 Maintenance 9 Troubleshooting 10 Appendix 11 Reference Guide Table of Contents Index Please read this guide before operating this product. After you finish reading this guide, store it in a safe place for future reference. Back - Canon imageCLASS MF4270 | imageCLASS MF4270 Reference Guide - Page 2
9 Troubleshooting 10 Appendix 11 Table of Contents Index Manuals for the Machine Back Previous Next TOP ˔ To view the manuals in PDF format, Adobe Reader/Acrobat Reader/Acrobat is required. If Adobe Reader/Acrobat Reader/Acrobat is not installed on your system, please download it - Canon imageCLASS MF4270 | imageCLASS MF4270 Reference Guide - Page 3
Paper 2 Copying 3 Sending and Receiving 4 Printing and Scanning 5 Network 6 Remote UI 7 System Manager Settings 8 Maintenance 9 Troubleshooting 10 p. 3-8 Copy two documents on one sheet Back Previous Next TOP Specify a recipient with a single key One-Touch Speed Dialing Keys → p. - Canon imageCLASS MF4270 | imageCLASS MF4270 Reference Guide - Page 4
Paper 2 Copying 3 Sending and Receiving 4 Printing and Scanning 5 Network 6 Remote UI 7 System Manager Settings 8 Maintenance 9 Troubleshooting 10 printing out Back Previous Next TOP Print a document from a PC Memory Reception → p. 4-26 Reject faxes without their numbers Printing - Canon imageCLASS MF4270 | imageCLASS MF4270 Reference Guide - Page 5
Troubleshooting 10 Appendix 11 Make two-sided printouts Restrict the use of the machine with a password Two-Sided Printing → p. 5-5 Specify detailed scanning options to suit various images System Manager Settings → p. 8-2 Scanning → Scanner Driver Guide Access and manage the machine from a PC - Canon imageCLASS MF4270 | imageCLASS MF4270 Reference Guide - Page 6
Printing and Scanning 5 Network 6 Remote UI 7 System Manager Settings 8 Maintenance 9 Troubleshooting 10 Appendix 11 Table of Contents Back Previous Next TOP Manuals for the Machine...i Things You Can Do...ii How to Use This Guide ...xx Using the Top Page...xx Using the Chapter Topic - Canon imageCLASS MF4270 | imageCLASS MF4270 Reference Guide - Page 7
Manager Settings 8 Maintenance 9 Troubleshooting 10 Appendix 11 Table of Contents Index Back Previous Next TOP LCD (Standby Mode)...1-10 Copy Mode...1-10 Fax Mode...1-10 Scan Mode...1-10 Toner Cartridge...1-11 Maintaining the Toner Cartridge 1-12 Checking the Toner Level 1-13 Telephone - Canon imageCLASS MF4270 | imageCLASS MF4270 Reference Guide - Page 8
Receiving 4 Printing and Scanning 5 Network 6 Remote UI 7 System Manager Settings 8 Maintenance 9 Troubleshooting 10 Appendix 11 Back Previous Next TOP 2 Document and Paper...2-1 Document Requirements...2-2 Scanning Area ...2-3 Loading Documents ...2-4 On the Platen Glass ...2-4 In - Canon imageCLASS MF4270 | imageCLASS MF4270 Reference Guide - Page 9
Paper 2 Copying 3 Sending and Receiving 4 Printing and Scanning 5 Network 6 Remote UI 7 System Manager Settings 8 Maintenance 9 Troubleshooting 10 2 on 1 Combination ...3-7 Two-Sided Copy ...3-8 Printing a Sample Page...3-10 Canceling Copy Jobs...3-11 Table of Contents Index viii - Canon imageCLASS MF4270 | imageCLASS MF4270 Reference Guide - Page 10
7 System Manager Settings 8 Maintenance 9 Troubleshooting 10 Appendix 11 Back Previous Next TOP 4 Sending and Receiving...4-1 Basic Sending Method ...4-4 Scan Settings ...4-5 Image Quality...4-5 Density ...4-5 Storing/Editing Address Book 4-6 Storing/Editing One-Touch Speed Dialing Keys - Canon imageCLASS MF4270 | imageCLASS MF4270 Reference Guide - Page 11
Network 6 Remote UI 7 System Manager Settings 8 Maintenance 9 Troubleshooting 10 Appendix 11 Table of Contents Index Back Previous Next TOP Manual Sending ...4-16 Advanced Sending Features 4-17 Broadcasting...4-17 PC Faxing...4-18 Fax Dialing Features ...4-19 Switching Temporarily to - Canon imageCLASS MF4270 | imageCLASS MF4270 Reference Guide - Page 12
Remote UI 7 System Manager Settings 8 Maintenance 9 Troubleshooting 10 Appendix 11 Table of Contents Index Back Previous Next TOP Receiving Features...4-24 FAX/TEL: Optional Settings 4-24 DRPD: Optional Settings 4-25 Manual Reception...4-25 Memory Reception...4-26 Memory Lock Reception - Canon imageCLASS MF4270 | imageCLASS MF4270 Reference Guide - Page 13
Before Using the Machine 1 Document and Paper 2 Copying 3 Sending and Receiving 4 Printing and Scanning 5 Network 6 Remote UI 7 System Manager Settings 8 Maintenance 9 Troubleshooting 10 Appendix 11 Back Previous Next TOP 5 Printing and Scanning...5-1 Printing Documents...5-2 - Canon imageCLASS MF4270 | imageCLASS MF4270 Reference Guide - Page 14
Before Using the Machine 1 Document and Paper 2 Copying 3 Sending and Receiving 4 Printing and Scanning 5 Network 6 Remote UI 7 System Manager Settings 8 Maintenance 9 Troubleshooting 10 Appendix 11 Back Previous Next TOP 6 Network...6-1 System Requirements...6-3 Printing or - Canon imageCLASS MF4270 | imageCLASS MF4270 Reference Guide - Page 15
Before Using the Machine 1 Document and Paper 2 Copying 3 Sending and Receiving 4 Printing and Scanning 5 Network 6 Remote UI 7 System Manager Settings 8 Maintenance 9 Troubleshooting 10 Appendix 11 Back Previous Next TOP Checking Network Settings 6-18 Machine Management...6- - Canon imageCLASS MF4270 | imageCLASS MF4270 Reference Guide - Page 16
Before Using the Machine 1 Document and Paper 2 Copying 3 Sending and Receiving 4 Printing and Scanning 5 Network 6 Remote UI 7 System Manager Settings 8 Maintenance 9 Troubleshooting 10 Appendix 11 Back Previous Next TOP Import/Export Function...7-16 Saving the Address Book - Canon imageCLASS MF4270 | imageCLASS MF4270 Reference Guide - Page 17
Toner Cartridge with a New One 9-15 Recycling Used Cartridges...9-20 The Clean Earth Campaign 9-20 U.S.A. PROGRAM...9-21 CANADA PROGRAM-CANADA PROGRAMME 9-23 Transporting the Machine ...9-26 10 Troubleshooting ...10-1 Clearing Jams ...10-3 Document Jams...10-4 Paper Jams...10-6 LCD Messages...10 - Canon imageCLASS MF4270 | imageCLASS MF4270 Reference Guide - Page 18
9 Troubleshooting 10 Appendix 11 Table of Contents Index Back Previous Next TOP If is displayed 10-22 Re-loading the Paper...10-22 Changing the Paper Size Setting 10-22 General Problems...10-24 Paper Feeding Problems...10-26 Fax Problems...10-27 Sending Problems ...10 - Canon imageCLASS MF4270 | imageCLASS MF4270 Reference Guide - Page 19
Paper 2 Copying 3 Sending and Receiving 4 Printing and Scanning 5 Network 6 Remote UI 7 System Manager Settings 8 Maintenance 9 Troubleshooting 10 Appendix 11 Back Previous Next TOP If You Cannot Solve a Problem 10-47 Customer Support (U.S.A 10-47 Customer Support (Canada 10 - Canon imageCLASS MF4270 | imageCLASS MF4270 Reference Guide - Page 20
and Paper 2 Copying 3 Sending and Receiving 4 Printing and Scanning 5 Network 6 Remote UI 7 System Manager Settings 8 Maintenance 9 Troubleshooting 10 Appendix 11 ...11-28 Printing Reports and Lists Manually 11-29 Checking Remaining Memory 11-30 Glossary ...11-31 Index ...11-41 xix - Canon imageCLASS MF4270 | imageCLASS MF4270 Reference Guide - Page 21
Scanning 5 Network 6 Remote UI 7 System Manager Settings 8 Maintenance 9 Troubleshooting 10 Appendix 11 Reference Guide Table of Contents Index Please read this guide before operating this product. After you finish reading this guide, store it in a safe place for future reference. Back - Canon imageCLASS MF4270 | imageCLASS MF4270 Reference Guide - Page 22
Troubleshooting 10 Appendix 11 1 Before Using the Machine Back Previous Next TOP Machine Components 1-3 Operation Panel 1-6 Main Operation Panel 1-6 Fax Operation Panel 1-9 LCD (Standby Mode 1-10 Copy Mode 1-10 Fax Mode 1-10 Scan Mode 1-10 Toner Cartridge 1-11 Maintaining the Toner - Canon imageCLASS MF4270 | imageCLASS MF4270 Reference Guide - Page 23
Paper 2 Copying 3 Sending and Receiving 4 Printing and Scanning 5 Network 6 Remote UI 7 System Manager Settings 8 Maintenance 9 Troubleshooting 10 Appendix 11 Back Previous Next TOP The following symbols are used throughout the manuals PAPER>. - The items on the PC (Menus, - Canon imageCLASS MF4270 | imageCLASS MF4270 Reference Guide - Page 24
Remote UI 7 System Manager Settings 8 Maintenance 9 Troubleshooting 10 Appendix 11 Back Previous Next TOP Legal Notices Trademarks Canon, the Canon logo, imageCLASS, and NetSpot are trademarks of Canon Inc. Microsoft, Windows, Windows Server and Windows Vista are trademarks or registered - Canon imageCLASS MF4270 | imageCLASS MF4270 Reference Guide - Page 25
Troubleshooting 10 Appendix 11 1 Before Using the Machine Back Previous Next TOP Machine Components 1-3 Operation Panel 1-6 Main Operation Panel 1-6 Fax Operation Panel 1-9 LCD (Standby Mode 1-10 Copy Mode 1-10 Fax Mode 1-10 Scan Mode 1-10 Toner Cartridge 1-11 Maintaining the Toner - Canon imageCLASS MF4270 | imageCLASS MF4270 Reference Guide - Page 26
Before Using the Machine 1 Document and Paper 2 Copying 3 Sending and Receiving 4 Printing and Scanning 5 Network 6 Remote UI 7 System Manager Settings 8 Maintenance 9 Troubleshooting 10 Appendix 11 Table of Contents Index Back Previous Next TOP Telephone Line Setting 1-14 - Canon imageCLASS MF4270 | imageCLASS MF4270 Reference Guide - Page 27
Before Using the Machine 1 Document and Paper 2 Copying 3 Sending and Receiving 4 Printing and Scanning 5 Network 6 Remote UI 7 System Manager Settings 8 Maintenance 9 Troubleshooting 10 Appendix 11 Machine Components Table of Contents Index Back Previous Next TOP A ADF ( - Canon imageCLASS MF4270 | imageCLASS MF4270 Reference Guide - Page 28
supply. N Dust cover Protects the paper supply in the paper cassette from the dirt and dust. O Multi-purpose tray Feeds paper when you insert one by one manually. P Scanning platform Open this platform when replacing the toner cartridge or clearing paper jams. Q Main power switch Turns the - Canon imageCLASS MF4270 | imageCLASS MF4270 Reference Guide - Page 29
Manager Settings 8 Maintenance 9 Troubleshooting 10 Appendix 11 Table of Contents Index Back Previous Next R Ethernet port Connect the network cable. S USB port Connect the USB (Universal Serial Bus) cable. T Rear cover Open this cover when clearing paper jams. U Power socket Connect the - Canon imageCLASS MF4270 | imageCLASS MF4270 Reference Guide - Page 30
Before Using the Machine 1 Document and Paper 2 Copying 3 Sending and Receiving 4 Printing and Scanning 5 Network 6 Remote UI 7 System Manager Settings 8 Maintenance 9 Troubleshooting 10 Appendix 11 Operation Panel ˙ Main Operation Panel A [System Monitor] key Press to check fax - Canon imageCLASS MF4270 | imageCLASS MF4270 Reference Guide - Page 31
Paper 2 Copying 3 Sending and Receiving 4 Printing and Scanning 5 Network 6 Remote UI 7 System Manager Settings 8 Maintenance 9 Troubleshooting 10 . L [Energy Saver] key Press to set or cancel the Sleep mode manually. The key lights green when the Sleep mode is set, and goes off - Canon imageCLASS MF4270 | imageCLASS MF4270 Reference Guide - Page 32
Paper 2 Copying 3 Sending and Receiving 4 Printing and Scanning 5 Network 6 Remote UI 7 System Manager Settings 8 Maintenance 9 Troubleshooting 10 Appendix the settings. X [Toner Gauge] key Press to check the toner remaining in the toner cartridge. Table of Contents Index 1-8 - Canon imageCLASS MF4270 | imageCLASS MF4270 Reference Guide - Page 33
Before Using the Machine 1 Document and Paper 2 Copying 3 Sending and Receiving 4 Printing and Scanning 5 Network 6 Remote UI 7 System Manager Settings 8 Maintenance 9 Troubleshooting 10 Appendix 11 ˙ Fax Operation Panel A [Hook] key Press when you want to dial without lifting up - Canon imageCLASS MF4270 | imageCLASS MF4270 Reference Guide - Page 34
Settings 8 Maintenance 9 Troubleshooting 10 Appendix 11 Table of Contents Index LCD (Standby Mode) ˙ Copy Mode 100% LTR TEXT/PHOTO 1 A Zoom ratio B Paper size C Quantity D appears. - If the machine remains idle for one minute, the display returns to the standby mode (Auto Clear Function - Canon imageCLASS MF4270 | imageCLASS MF4270 Reference Guide - Page 35
may contain printer components" issued by ISO (International Organization for Standardization). Toner Cartridge name: Canon Cartridge 104 Back Previous Next TOP Model Name MF4270 Type Bundled Supported Canon Genuine Cartridge Canon Cartridge 104 Starter Replacement Canon Cartridge 104 Print - Canon imageCLASS MF4270 | imageCLASS MF4270 Reference Guide - Page 36
the Machine 1 Document and Paper 2 Copying 3 Sending and Receiving 4 Printing and Scanning 5 Network 6 Remote UI 7 System Manager Settings 8 Maintenance 9 Troubleshooting 10 Appendix 11 ˙ Maintaining the Toner Cartridge ˔ Keep the toner cartridge away from computer screens, disk - Canon imageCLASS MF4270 | imageCLASS MF4270 Reference Guide - Page 37
1 Document and Paper 2 Copying 3 Sending and Receiving 4 Printing and Scanning 5 Network 6 Remote UI 7 System Manager Settings 8 Maintenance 9 Troubleshooting 10 Appendix 11 ˙ Checking the Toner Level You can check the amount of toner remaining in the toner cartridge by pressing the - Canon imageCLASS MF4270 | imageCLASS MF4270 Reference Guide - Page 38
the Machine 1 Document and Paper 2 Copying 3 Sending and Receiving 4 Printing and Scanning 5 Network 6 Remote UI 7 System Manager Settings 8 Maintenance 9 Troubleshooting 10 Appendix 11 Telephone Line Setting ˙ Setting the Telephone Line Type The default setting is - Canon imageCLASS MF4270 | imageCLASS MF4270 Reference Guide - Page 39
Troubleshooting 10 Appendix 11 Timer Settings ˙ Setting the Sleep Mode When the machine remains idle for a certain period of time, it automatically enters the Sleep mode. The default the Error indicator flashes • paper is loaded in the multi-purpose tray • a paper jam occurs in the machine • the - Canon imageCLASS MF4270 | imageCLASS MF4270 Reference Guide - Page 40
Remote UI 7 System Manager Settings 8 Maintenance 9 Troubleshooting 10 Appendix 11 ˙ Setting the Daylight Saving Time In some countries or areas, time is advanced throughout the summer season. This is called "Daylight Saving Time." The default setting is . 1. Press [Additional Functions - Canon imageCLASS MF4270 | imageCLASS MF4270 Reference Guide - Page 41
Before Using the Machine 1 Document and Paper 2 Copying 3 Sending and Receiving 4 Printing and Scanning 5 Network 6 Remote UI 7 System Manager Settings 8 Maintenance 9 Troubleshooting 10 Appendix 11 14. Press [ ] or [ ] to select , then press [OK]. 15. Press [ ] or [ ] to - Canon imageCLASS MF4270 | imageCLASS MF4270 Reference Guide - Page 42
Sending and Receiving 4 Printing and Scanning 5 Network 6 Remote UI 7 System Manager Settings 8 Maintenance 9 Troubleshooting 10 Appendix 11 2 Document and Paper Back Previous Next TOP Document Requirements 2-2 Scanning Area 2-3 Loading Documents 2-4 On the Platen Glass 2-4 In - Canon imageCLASS MF4270 | imageCLASS MF4270 Reference Guide - Page 43
jams in the ADF, do not use any of the following: - Wrinkled or creased paper - Carbon paper or carbon-backed paper - Curled or rolled paper - Coated paper - Torn paper - Onion skin or thin paper - Documents with staples or paper clips attached - Paper printed with a thermal transfer printer - Canon imageCLASS MF4270 | imageCLASS MF4270 Reference Guide - Page 44
Before Using the Machine 1 Document and Paper 2 Copying 3 Sending and Receiving 4 Printing and Scanning 5 Network 6 Remote UI 7 System Manager Settings 8 Maintenance 9 Troubleshooting 10 Appendix 11 Scanning Area Make sure your document's text and graphics fall within the shaded - Canon imageCLASS MF4270 | imageCLASS MF4270 Reference Guide - Page 45
Before Using the Machine 1 Document and Paper 2 Copying 3 Sending and Receiving 4 Printing and Scanning 5 Network 6 Remote UI 7 System Manager Settings 8 Maintenance 9 Troubleshooting 10 Appendix 11 Loading Documents ˙ On the Platen Glass 1. Lift up the ADF. 2. Place your document - Canon imageCLASS MF4270 | imageCLASS MF4270 Reference Guide - Page 46
Before Using the Machine 1 Document and Paper 2 Copying 3 Sending and Receiving 4 Printing and Scanning 5 Network 6 Remote UI 7 System Manager Settings 8 Maintenance 9 Troubleshooting 10 Appendix 11 4. Gently close the ADF. The document is ready for scanning. - When closing the - Canon imageCLASS MF4270 | imageCLASS MF4270 Reference Guide - Page 47
Troubleshooting 10 Appendix 11 3. Neatly place the documents face up in the document feeder tray. The document is ready for scanning. - Do not add or remove documents while they are being scanned. - When scanning is complete, remove the documents from the document delivery tray to avoid paper jams - Canon imageCLASS MF4270 | imageCLASS MF4270 Reference Guide - Page 48
.) Back Previous Next TOP ˔ To prevent paper jams, do not use any of the following: - Wrinkled or creased paper - Curled or rolled paper - Coated paper - Torn paper - Damp paper - Very thin paper - Paper which has been printed on using a thermal transfer printer (Do not copy on the reverse side - Canon imageCLASS MF4270 | imageCLASS MF4270 Reference Guide - Page 49
Scanning 5 Network 6 Remote UI 7 System Manager Settings 8 Maintenance 9 Troubleshooting 10 Appendix 11 ˔ Make sure the paper is free from dust, lint, and oil stains. ˔ Be sure to test paper before purchasing large quantities. ˔ Store all paper wrapped and on a flat surface until ready for - Canon imageCLASS MF4270 | imageCLASS MF4270 Reference Guide - Page 50
and Receiving 4 Printing and Scanning 5 Network 6 Remote UI 7 System Manager Settings 8 Maintenance 9 Troubleshooting 10 Appendix 11 Printable Area The shaded area indicates the approximate printable area of LTR paper and envelope. Note that the margin widths listed are approximate and - Canon imageCLASS MF4270 | imageCLASS MF4270 Reference Guide - Page 51
9 Troubleshooting 10 Appendix 11 Loading Paper To load paper in the paper cassette, see "Set Up the Machine," in the Starter Guide. ˙ Into the Multi-Purpose Tray Use the multi-purpose tray when you want to copy or print on the different paper which is in the paper cassette. Load paper one by one - Canon imageCLASS MF4270 | imageCLASS MF4270 Reference Guide - Page 52
Network 6 Remote UI 7 System Manager Settings 8 Maintenance 9 Troubleshooting 10 Appendix 11 2. When setting paper, gently insert the paper into the multi-purpose tray with the print side up. When you load paper with a logo on, position the paper with the print side up (logo side) and insert - Canon imageCLASS MF4270 | imageCLASS MF4270 Reference Guide - Page 53
Scanning 5 Network 6 Remote UI 7 System Manager Settings 8 Maintenance 9 Troubleshooting 10 Appendix 11 3. Slide the paper guides so that they fit to both sides of the paper. If the paper guides do not fit the size of the paper, the print quality may be deteriorated. 4. Specify the size - Canon imageCLASS MF4270 | imageCLASS MF4270 Reference Guide - Page 54
Scanning 5 Network 6 Remote UI 7 System Manager Settings 8 Maintenance 9 Troubleshooting 10 Appendix 11 Setting Paper Size and Type The default setting is and . When you place other sizes and/or types of paper, follow this procedure to change the settings. The procedure - Canon imageCLASS MF4270 | imageCLASS MF4270 Reference Guide - Page 55
9 Troubleshooting 10 Appendix 11 8. Press [ ] or [ ] to select the paper type, then press [OK]. You can select from the following paper types: or *1 for Plain paper (17 lb to 24 lb (64 g/m2 to 90 g/m2)) or *2 for Heavy paper (Paper - Canon imageCLASS MF4270 | imageCLASS MF4270 Reference Guide - Page 56
Before Using the Machine 1 Document and Paper 2 Copying 3 Sending and Receiving 4 Printing and Scanning 5 Network 6 Remote UI 7 System Manager Settings 8 Maintenance 9 Troubleshooting 10 Appendix 11 3 Copying Back Previous Next TOP Basic Copying Method 3-2 Scan Settings - Canon imageCLASS MF4270 | imageCLASS MF4270 Reference Guide - Page 57
Before Using the Machine 1 Document and Paper 2 Copying 3 Sending and Receiving 4 Printing and Scanning 5 Network 6 Remote UI 7 System Manager Settings 8 Maintenance 9 Troubleshooting 10 Appendix 11 Basic Copying Method Follow this procedure to make a copy. 1. Set documents. Place - Canon imageCLASS MF4270 | imageCLASS MF4270 Reference Guide - Page 58
Troubleshooting 10 Appendix 11 Scan Settings Before pressing [Start] to begin copying, you can adjust the settings to better suit the document to be scanned. These settings return to the default text and photos Copy density automatically changes to the manual mode when , or < - Canon imageCLASS MF4270 | imageCLASS MF4270 Reference Guide - Page 59
Before Using the Machine 1 Document and Paper 2 Copying 3 Sending and Receiving 4 Printing and Scanning 5 Network 6 Remote UI 7 System Manager Settings 8 Maintenance 9 Troubleshooting 10 Appendix 11 Adjusting Manually 1. Press [COPY]. 2. Press [Density] repeatedly to select the - Canon imageCLASS MF4270 | imageCLASS MF4270 Reference Guide - Page 60
Before Using the Machine 1 Document and Paper 2 Copying 3 Sending and Receiving 4 Printing and Scanning 5 Network 6 Remote UI 7 System Manager Settings 8 Maintenance 9 Troubleshooting 10 Appendix 11 Zoom Designation You can reduce or enlarge images by any copy ratio, in 1% - Canon imageCLASS MF4270 | imageCLASS MF4270 Reference Guide - Page 61
Before Using the Machine 1 Document and Paper 2 Copying 3 Sending and Receiving 4 Printing and Scanning 5 Network 6 Remote UI 7 System Manager Settings 8 Maintenance 9 Troubleshooting 10 Appendix 11 Advanced Copy Features ˙ Collate Copy You can copy documents collated into sets - Canon imageCLASS MF4270 | imageCLASS MF4270 Reference Guide - Page 62
Printing and Scanning 5 Network 6 Remote UI 7 System Manager Settings 8 Maintenance 9 Troubleshooting 10 Appendix 11 ˙ 2 on 1 Combination 2 on 1 combination automatically reduces two-page document to fit on the selected paper size. This feature can be used together with both "Collate Copy - Canon imageCLASS MF4270 | imageCLASS MF4270 Reference Guide - Page 63
1 Document and Paper 2 Copying 3 Sending and Receiving 4 Printing and Scanning 5 Network 6 Remote UI 7 System Manager Settings 8 Maintenance 9 Troubleshooting 10 Appendix 11 ˙ Two-Sided Copy Two-sided copying enables you to make two-sided copies from one-sided documents. This - Canon imageCLASS MF4270 | imageCLASS MF4270 Reference Guide - Page 64
Before Using the Machine 1 Document and Paper 2 Copying 3 Sending and Receiving 4 Printing and Scanning 5 Network 6 Remote UI 7 System Manager Settings 8 Maintenance 9 Troubleshooting 10 Appendix 11 5. Use the numeric keys to enter the desired copy quantity (1 to 99). 6. Press [ - Canon imageCLASS MF4270 | imageCLASS MF4270 Reference Guide - Page 65
Settings 8 Maintenance 9 Troubleshooting 10 Appendix 11 Printing a Sample Page This machine provides you to print a sample page. You can use this function to test how the printouts will look with current settings. - The paper size must be LTR. - The paper type must be Plain Paper (17 to 21 lb - Canon imageCLASS MF4270 | imageCLASS MF4270 Reference Guide - Page 66
Before Using the Machine 1 Document and Paper 2 Copying 3 Sending and Receiving 4 Printing and Scanning 5 Network 6 Remote UI 7 System Manager Settings 8 Maintenance 9 Troubleshooting 10 Appendix 11 Canceling Copy Jobs Follow this procedure to cancel an outgoing job. 1. Press [ - Canon imageCLASS MF4270 | imageCLASS MF4270 Reference Guide - Page 67
UI 7 System Manager Settings 8 Maintenance 9 Troubleshooting 10 Appendix 11 4 Sending and Receiving Back Previous Next TOP Basic Sending Method 4-4 Scan Settings ...4-5 Image Quality 4-5 Density 4-5 Storing/Editing Address Book 4-6 Storing/Editing One-Touch Speed Dialing Keys/ Coded - Canon imageCLASS MF4270 | imageCLASS MF4270 Reference Guide - Page 68
Using the Machine 1 Document and Paper 2 Copying 3 Sending and Receiving 4 Printing and Scanning 5 Network 6 Remote UI 7 System Manager Settings 8 Maintenance 9 Troubleshooting 10 Appendix 11 Table of Contents Index Back Previous Next TOP Manual Sending 4-16 Advanced Sending - Canon imageCLASS MF4270 | imageCLASS MF4270 Reference Guide - Page 69
Network 6 Remote UI 7 System Manager Settings 8 Maintenance 9 Troubleshooting 10 Appendix 11 Table of Contents Index Back Previous Next TOP Receiving Features 4-24 FAX/TEL: Optional Settings 4-24 DRPD: Optional Settings 4-25 Manual Reception 4-25 Memory Reception 4-26 Memory Lock - Canon imageCLASS MF4270 | imageCLASS MF4270 Reference Guide - Page 70
Paper 2 Copying 3 Sending and Receiving 4 Printing and Scanning 5 Network 6 Remote UI 7 System Manager Settings 8 Maintenance 9 Troubleshooting 10 with the numeric keys. You can also specify the fax number with one-touch speed dialing keys, coded speed dialing codes or [Address Book] - Canon imageCLASS MF4270 | imageCLASS MF4270 Reference Guide - Page 71
Paper 2 Copying 3 Sending and Receiving 4 Printing and Scanning 5 Network 6 Remote UI 7 System Manager Settings 8 Maintenance 9 Troubleshooting 10 [ ]: to make light documents darker. These settings return to the default values after all documents are scanned. If you want to keep the - Canon imageCLASS MF4270 | imageCLASS MF4270 Reference Guide - Page 72
Paper 2 Copying 3 Sending and Receiving 4 Printing and Scanning 5 Network 6 Remote UI 7 System Manager Settings 8 Maintenance 9 Troubleshooting 10 the fax/telephone numbers by simply pressing one or a combination of keys: ˔ Using One-Touch Speed Dialing Key (p. 4-12) You can - Canon imageCLASS MF4270 | imageCLASS MF4270 Reference Guide - Page 73
Before Using the Machine 1 Document and Paper 2 Copying 3 Sending and Receiving 4 Printing and Scanning 5 Network 6 Remote UI 7 System Manager Settings 8 Maintenance 9 Troubleshooting 10 Appendix 11 ˙ Storing/Editing One-Touch Speed Dialing Keys/Coded Speed Dialing Codes - Canon imageCLASS MF4270 | imageCLASS MF4270 Reference Guide - Page 74
and Paper 2 Copying 3 Sending and Receiving 4 Printing and Scanning 5 Network 6 Remote UI 7 System Manager Settings 8 Maintenance 9 Troubleshooting 10 Appendix 11 3. Press [ ] or [ ] to select or , then press [OK]. 4. Press [ ] or [ ] to select the one - Canon imageCLASS MF4270 | imageCLASS MF4270 Reference Guide - Page 75
Before Using the Machine 1 Document and Paper 2 Copying 3 Sending and Receiving 4 Printing and Scanning 5 Network 6 Remote UI 7 System Manager Settings 8 Maintenance 9 Troubleshooting 10 Appendix 11 6. Press and hold [Clear] to delete the entire entry, then press [OK]. If you - Canon imageCLASS MF4270 | imageCLASS MF4270 Reference Guide - Page 76
the Machine 1 Document and Paper 2 Copying 3 Sending and Receiving 4 Printing and Scanning 5 Network 6 Remote UI 7 System Manager Settings 8 Maintenance 9 Troubleshooting 10 Appendix 11 7. Press [ 8. Press [Stop/Reset] to return to the standby mode. Table of Contents Index 4-10 - Canon imageCLASS MF4270 | imageCLASS MF4270 Reference Guide - Page 77
Paper 2 Copying 3 Sending and Receiving 4 Printing and Scanning 5 Network 6 Remote UI 7 System Manager Settings 8 Maintenance 9 Troubleshooting 10 [OK]. You can specify a group to delete by pressing the corresponding one-touch speed dialing key. 5. Press [OK]. 6. Press [Clear] - Canon imageCLASS MF4270 | imageCLASS MF4270 Reference Guide - Page 78
Paper 2 Copying 3 Sending and Receiving 4 Printing and Scanning 5 Network 6 Remote UI 7 System Manager Settings 8 Maintenance 9 Troubleshooting 10 Appendix 11 Specifying Recipients Follow the procedure below to send documents to registered recipients. ˙ Using One [05]CANON USA 4. - Canon imageCLASS MF4270 | imageCLASS MF4270 Reference Guide - Page 79
Paper 2 Copying 3 Sending and Receiving 4 Printing and Scanning 5 Network 6 Remote UI 7 System Manager Settings 8 Maintenance 9 Troubleshooting 10 digit code (00 to 99) with the numeric keys. Ex. =012XXXXXXX [*01]CANON If you entered a wrong code, press [Stop/Reset], then try again from - Canon imageCLASS MF4270 | imageCLASS MF4270 Reference Guide - Page 80
Paper 2 Copying 3 Sending and Receiving 4 Printing and Scanning 5 Network 6 Remote UI 7 System Manager Settings 8 Maintenance 9 Troubleshooting 10 recipients registered in the machine (LIST), or look up a particular one by their name (SEARCH). Listing All Recipients 1. Set documents. - Canon imageCLASS MF4270 | imageCLASS MF4270 Reference Guide - Page 81
Document and Paper 2 Copying 3 Sending and Receiving 4 Printing and Scanning 5 Network 6 Remote UI 7 System Manager Settings 8 Maintenance 9 Troubleshooting 10 Appendix 11 5. Press [ ] or [ ] to find the required recipient. - The recipients are listed in the order of one-touch speed - Canon imageCLASS MF4270 | imageCLASS MF4270 Reference Guide - Page 82
Before Using the Machine 1 Document and Paper 2 Copying 3 Sending and Receiving 4 Printing and Scanning 5 Network 6 Remote UI 7 System Manager Settings 8 Maintenance 9 Troubleshooting 10 Appendix 11 Manual Sending Use manual sending when you want to talk to the recipient before - Canon imageCLASS MF4270 | imageCLASS MF4270 Reference Guide - Page 83
Paper 2 Copying 3 Sending and Receiving 4 Printing and Scanning 5 Network 6 Remote UI 7 System Manager Settings 8 Maintenance 9 Troubleshooting 10 Specify the recipient(s), then press [OK]. Use the numeric keys, one touch speed dialing keys, coded speed dialing codes or [Address Book] - Canon imageCLASS MF4270 | imageCLASS MF4270 Reference Guide - Page 84
Manager Settings 8 Maintenance 9 Troubleshooting 10 Appendix 11 PC Faxing Follow this procedure to send a fax from your computer. Make sure that the fax driver is installed. To check if the driver is installed, see "Software Settings with Computer," in the Starter Guide. For details on the - Canon imageCLASS MF4270 | imageCLASS MF4270 Reference Guide - Page 85
7 System Manager Settings 8 Maintenance 9 Troubleshooting 10 Appendix 11 Fax Dialing Features ˙ Switching Temporarily to Tone Dialing If your machine is set for pulse dialing, use the procedure below to switch to tone dialing to use information services (e.g., banks, airline reservations, and - Canon imageCLASS MF4270 | imageCLASS MF4270 Reference Guide - Page 86
Paper 2 Copying 3 Sending and Receiving 4 Printing and Scanning 5 Network 6 Remote UI 7 System Manager Settings 8 Maintenance 9 Troubleshooting 10 Appendix 11 ˙ Redialing Redialing can be done manually Previous Next TOP Redialing Automatically The default settings are as follows: - - Canon imageCLASS MF4270 | imageCLASS MF4270 Reference Guide - Page 87
Paper 2 Copying 3 Sending and Receiving 4 Printing and Scanning 5 Network 6 Remote UI 7 System Manager Settings 8 Maintenance 9 Troubleshooting 10 to configure the setting on whether to check for a dial tone. The default setting is . 1. Press [Additional Functions]. 2. Press [ ] or - Canon imageCLASS MF4270 | imageCLASS MF4270 Reference Guide - Page 88
Before Using the Machine 1 Document and Paper 2 Copying 3 Sending and Receiving 4 Printing and Scanning 5 Network 6 Remote UI 7 System Manager Settings 8 Maintenance 9 Troubleshooting 10 Appendix 11 ˙ Dialing an Overseas Number (With Pauses) When you dial or register an overseas - Canon imageCLASS MF4270 | imageCLASS MF4270 Reference Guide - Page 89
1 Document and Paper 2 Copying 3 Sending and Receiving 4 Printing and Scanning 5 Network 6 Remote UI 7 System Manager Settings 8 Maintenance 9 Troubleshooting 10 Appendix 11 Basic Receiving Method Follow this procedure to set the machine for receiving faxes. The default setting is - Canon imageCLASS MF4270 | imageCLASS MF4270 Reference Guide - Page 90
Paper 2 Copying 3 Sending and Receiving 4 Printing and Scanning 5 Network 6 Remote UI 7 System Manager Settings 8 Maintenance 9 Troubleshooting 10 machine will take after the ringing ends, then press [OK]. The default setting is . : Receives a fax. : - Canon imageCLASS MF4270 | imageCLASS MF4270 Reference Guide - Page 91
6 Remote UI 7 System Manager Settings 8 Maintenance 9 Troubleshooting 10 Appendix 11 Table of Contents Index ˙ DRPD: Optional Settings When you select in , select the ring pattern assigned by your telephone company. The default setting is . 1. Press [Additional - Canon imageCLASS MF4270 | imageCLASS MF4270 Reference Guide - Page 92
6 Remote UI 7 System Manager Settings 8 Maintenance 9 Troubleshooting 10 Appendix 11 ˙ Memory Reception The machine automatically receives faxes in memory when printing is disabled under certain conditions (e.g., toner or paper has run out). Load paper and press [OK] to start printing faxes - Canon imageCLASS MF4270 | imageCLASS MF4270 Reference Guide - Page 93
Manager Settings 8 Maintenance 9 Troubleshooting 10 Appendix 11 5. Press [ ] or [ ] to select , then press [OK]. When you select , the machine starts to print the received documents in memory. 6. If you want to set a password, press [ ] or [ ] to select , then press [OK]. If - Canon imageCLASS MF4270 | imageCLASS MF4270 Reference Guide - Page 94
Troubleshooting 10 Appendix 11 2. Confirm that is displayed, then press [OK]. 3. Use the numeric keys to enter the memory lock reception password to receive faxes manually. This can be useful when the machine is not nearby or is being used by someone else. The default settings are as - Canon imageCLASS MF4270 | imageCLASS MF4270 Reference Guide - Page 95
Before Using the Machine 1 Document and Paper 2 Copying 3 Sending and Receiving 4 Printing and Scanning 5 Network 6 Remote UI 7 System Manager Settings 8 Maintenance 9 Troubleshooting 10 Appendix 11 Receiving a Fax Remotely 1. When you receive a call, pick up the external - Canon imageCLASS MF4270 | imageCLASS MF4270 Reference Guide - Page 96
print received documents on both sides of the paper. The default setting is . You can print the received documents on both sides of the paper only when is set to or . The received documents are printed on one side of the paper when is not set to or - Canon imageCLASS MF4270 | imageCLASS MF4270 Reference Guide - Page 97
8 Maintenance 9 Troubleshooting 10 Appendix 11 Received Image Reduction You can print received documents in a reduced size. The default setting is . 1. Press [Additional Functions]. 2. Press [ ] or [ ] to select , then press [OK]. 3. Press [ ] or [ ] to select - Canon imageCLASS MF4270 | imageCLASS MF4270 Reference Guide - Page 98
Before Using the Machine 1 Document and Paper 2 Copying 3 Sending and Receiving 4 Printing and Scanning 5 Network 6 Remote UI 7 System Manager Settings 8 Maintenance 9 Troubleshooting 10 Appendix 11 Canceling TX/RX Jobs Follow the procedure below to cancel an ongoing job (sending - Canon imageCLASS MF4270 | imageCLASS MF4270 Reference Guide - Page 99
Before Using the Machine 1 Document and Paper 2 Copying 3 Sending and Receiving 4 Printing and Scanning 5 Network 6 Remote UI 7 System Manager Settings 8 Maintenance 9 Troubleshooting 10 Appendix 11 Checking and Deleting Jobs System monitor enables you to view the transmission and - Canon imageCLASS MF4270 | imageCLASS MF4270 Reference Guide - Page 100
Before Using the Machine 1 Document and Paper 2 Copying 3 Sending and Receiving 4 Printing and Scanning 5 Network 6 Remote UI 7 System Manager Settings 8 Maintenance 9 Troubleshooting 10 Appendix 11 5 Printing and Scanning Back Previous Next TOP Printing Documents 5-2 - Canon imageCLASS MF4270 | imageCLASS MF4270 Reference Guide - Page 101
9 Troubleshooting 10 Appendix 11 Printing Documents Follow this procedure to print a document from your computer. Make sure that the printer driver is installed. To check if the driver is installed, see "Software Settings with Computer," in the Starter Guide. For details on the printer driver - Canon imageCLASS MF4270 | imageCLASS MF4270 Reference Guide - Page 102
Paper 2 Copying 3 Sending and Receiving 4 Printing and Scanning 5 Network 6 Remote UI 7 System Manager Settings 8 Maintenance 9 Troubleshooting 10 , click [File] → [Print]. 2. Select the printer icon for the machine ([Canon MF4200 Series UFRII LT]), then click [Preferences] or - Canon imageCLASS MF4270 | imageCLASS MF4270 Reference Guide - Page 103
8 Maintenance 9 Troubleshooting 10 Appendix 11 ˙ 2 on 1 Combination 2 on 1 combination automatically reduces two-page document to fit on the selected paper size. 1. From an open document on an application, click [File] → [Print]. 2. Select the printer icon for the machine ([Canon MF4200 Series - Canon imageCLASS MF4270 | imageCLASS MF4270 Reference Guide - Page 104
9 Troubleshooting 10 Appendix 11 ˙ Two-Sided Printing Two-sided printing enables you to make two-sided printouts. Table of Contents Index Back Previous Next TOP 1. From an open document on an application, click [File] → [Print]. 2. Select the printer icon for the machine ([Canon MF4200 - Canon imageCLASS MF4270 | imageCLASS MF4270 Reference Guide - Page 105
9 Troubleshooting 10 Appendix 11 Scanning to a Computer (USB connection only) Follow this procedure to scan a document to your computer. Make sure that the scanner driver is installed. To check if the driver is installed, see "Software Settings with Computer," in the Starter Guide. For - Canon imageCLASS MF4270 | imageCLASS MF4270 Reference Guide - Page 106
Before Using the Machine 1 Document and Paper 2 Copying 3 Sending and Receiving 4 Printing and Scanning 5 Network 6 Remote UI 7 System Manager Settings 8 Maintenance 9 Troubleshooting 10 Appendix 11 Canceling Scan Jobs Follow the procedure below to cancel an ongoing scan job. ˙ - Canon imageCLASS MF4270 | imageCLASS MF4270 Reference Guide - Page 107
Before Using the Machine 1 Document and Paper 2 Copying 3 Sending and Receiving 4 Printing and Scanning 5 Network 6 Remote UI 7 System Manager Settings 8 Maintenance 9 Troubleshooting 10 Appendix 11 Checking and Deleting Jobs System monitor enables you to monitor the status of the - Canon imageCLASS MF4270 | imageCLASS MF4270 Reference Guide - Page 108
Before Using the Machine 1 Document and Paper 2 Copying 3 Sending and Receiving 4 Printing and Scanning 5 Network 6 Remote UI 7 System Manager Settings 8 Maintenance 9 Troubleshooting 10 Appendix 11 6 Network Back Previous Next TOP System Requirements 6-3 Printing or Sending - Canon imageCLASS MF4270 | imageCLASS MF4270 Reference Guide - Page 109
Document and Paper 2 Copying 3 Sending and Receiving 4 Printing and Scanning 5 Network 6 Remote UI 7 System Manager Settings 8 Maintenance 9 Troubleshooting 10 Appendix 11 Management Using Web Browser (Remote UI 6-19 Machine Management Using NetSpot Device Installer 6-19 6-2 - Canon imageCLASS MF4270 | imageCLASS MF4270 Reference Guide - Page 110
- Microsoft Windows XP Professional - Microsoft Windows XP Home Edition - Microsoft Windows Server 2003 - Microsoft Windows Vista Back Previous Next TOP ˔ Computers - Windows; IBM PC/compatibles ˔ Protocol - TCP/IP If you are using Windows 2000, you need to install Service Pack 4 or - Canon imageCLASS MF4270 | imageCLASS MF4270 Reference Guide - Page 111
Paper 2 Copying 3 Sending and Receiving 4 Printing and Scanning 5 Network 6 Remote UI 7 System Manager Settings 8 Maintenance 9 Troubleshooting 10 Device Installer (Canon utility software included in the User Software CD) Back Previous Next TOP ˙ IP Address Setting By default, the - Canon imageCLASS MF4270 | imageCLASS MF4270 Reference Guide - Page 112
Before Using the Machine 1 Document and Paper 2 Copying 3 Sending and Receiving 4 Printing and Scanning 5 Network 6 Remote UI 7 System Manager Settings 8 Maintenance 9 Troubleshooting 10 Appendix 11 4. Press [ ] or [ ] to select , then press [OK]. 5. Press [ ] or - Canon imageCLASS MF4270 | imageCLASS MF4270 Reference Guide - Page 113
Troubleshooting 10 Appendix 11 ˙ Interface Settings Ethernet Driver You can specify the communication method and Ethernet connection type. The default setting is . 1. Press [Additional Functions]. 2. Press [ ] or [ ] to select , then press [OK]. If the System Password MANUAL> - Canon imageCLASS MF4270 | imageCLASS MF4270 Reference Guide - Page 114
Paper 2 Copying 3 Sending and Receiving 4 Printing and Scanning 5 Network 6 Remote UI 7 System Manager Settings 8 Maintenance 9 Troubleshooting 10 Appendix 11 10 two community names. The default setting is the System Password has been set, enter the System Password using the - Canon imageCLASS MF4270 | imageCLASS MF4270 Reference Guide - Page 115
Paper 2 Copying 3 Sending and Receiving 4 Printing and Scanning 5 Network 6 Remote UI 7 System Manager Settings 8 Maintenance 9 Troubleshooting 10 >: When you do not use an SNMP utility. If you want to use a Canon printer driver or utility, select for . 7. Press [ ] or [ - Canon imageCLASS MF4270 | imageCLASS MF4270 Reference Guide - Page 116
Before Using the Machine 1 Document and Paper 2 Copying 3 Sending and Receiving 4 Printing and Scanning 5 Network 6 Remote UI 7 System Manager Settings 8 Maintenance 9 Troubleshooting 10 Appendix 11 15. Press [ ] or [ ] to select , then press [OK]. 16. If you need to specify < - Canon imageCLASS MF4270 | imageCLASS MF4270 Reference Guide - Page 117
settings. - Machine's operation panel (Additional Functions menu) - NetSpot Device Installer (Canon utility software included in the User Software CD) ˙ Settings from the Operation Panel You can select the printing method over a TCP/IP network. The default setting is for both LPD PRINT and RAW - Canon imageCLASS MF4270 | imageCLASS MF4270 Reference Guide - Page 118
: All computers that use the machine must have TCP/IP client software installed and must be enabled for TCP/IP network use. For details, see the manuals provided with the operating system. ˔ Installing the Printer Driver and Specifying the Machine Destination Setting: To print from a computer, you - Canon imageCLASS MF4270 | imageCLASS MF4270 Reference Guide - Page 119
Using the Machine 1 Document and Paper 2 Copying 3 Sending and Receiving 4 Printing and Scanning 5 Network 6 Remote UI 7 System Manager Settings 8 Maintenance 9 Troubleshooting 10 Appendix 11 1. Open the printer properties dialog box. - For Windows Vista, click [Start] on the - Canon imageCLASS MF4270 | imageCLASS MF4270 Reference Guide - Page 120
UI 7 System Manager Settings 8 Maintenance 9 Troubleshooting 10 Appendix 11 8. Click [Finish]. If the dialog box displays [Additional Port Information Required], follow the instructions on the screen to search again, or click [Standard] → click [Canon Network Printing Device with P9100] from - Canon imageCLASS MF4270 | imageCLASS MF4270 Reference Guide - Page 121
location of the file containing the printer driver. Follow the instructions in these windows. To install the printer driver on another computer, use the [Printer Wizard] window for selecting the printer destination → select [Network printer] → select the shared printer for the computer selected in - Canon imageCLASS MF4270 | imageCLASS MF4270 Reference Guide - Page 122
Before Using the Machine 1 Document and Paper 2 Copying 3 Sending and Receiving 4 Printing and Scanning 5 Network 6 Remote UI 7 System Manager Settings 8 Maintenance 9 Troubleshooting 10 Appendix 11 Additional Network Settings Depending on your network environment, additional - Canon imageCLASS MF4270 | imageCLASS MF4270 Reference Guide - Page 123
Before Using the Machine 1 Document and Paper 2 Copying 3 Sending and Receiving 4 Printing and Scanning 5 Network 6 Remote UI 7 System Manager Settings 8 Maintenance 9 Troubleshooting 10 Appendix 11 Port Number Settings Depending on your network environment, you can change the - Canon imageCLASS MF4270 | imageCLASS MF4270 Reference Guide - Page 124
Before Using the Machine 1 Document and Paper 2 Copying 3 Sending and Receiving 4 Printing and Scanning 5 Network 6 Remote UI 7 System Manager Settings 8 Maintenance 9 Troubleshooting 10 Appendix 11 ˙ Startup Time Settings If you connect the machine to a switching hub, it may not - Canon imageCLASS MF4270 | imageCLASS MF4270 Reference Guide - Page 125
System Manager Settings 8 Maintenance 9 Troubleshooting 10 Appendix 11 Checking Network Settings You can check the current network settings as follows. 1. Press [Additional Functions]. 2. Press [ ] or [ ] to select , then press [OK]. If the System Password has been set, enter - Canon imageCLASS MF4270 | imageCLASS MF4270 Reference Guide - Page 126
9 Troubleshooting 10 Appendix 11 Machine Management The machine enables you to use any of the following software to check the status and to specify the settings on your computer. - Web browser (Remote UI) - NetSpot Device Installer (Canon utility software included in the User Software CD - Canon imageCLASS MF4270 | imageCLASS MF4270 Reference Guide - Page 127
Before Using the Machine 1 Document and Paper 2 Copying 3 Sending and Receiving 4 Printing and Scanning 5 Network 6 Remote UI 7 System Manager Settings 8 Maintenance 9 Troubleshooting 10 Appendix 11 7 Remote UI Back Previous Next TOP System Requirements 7-3 Using the Remote - Canon imageCLASS MF4270 | imageCLASS MF4270 Reference Guide - Page 128
Before Using the Machine 1 Document and Paper 2 Copying 3 Sending and Receiving 4 Printing and Scanning 5 Network 6 Remote UI 7 System Manager Settings 8 Maintenance 9 Troubleshooting 10 Appendix 11 Table of Contents Index Back Previous Next TOP Customizing System Settings - Canon imageCLASS MF4270 | imageCLASS MF4270 Reference Guide - Page 129
Paper 2 Copying 3 Sending and Receiving 4 Printing and Scanning 5 Network 6 Remote UI 7 System Manager Settings 8 Maintenance 9 Troubleshooting 10 Appendix 11 System Requirements The Remote UI has been confirmed to work in the following system environments. ˔ OS - Microsoft Windows - Canon imageCLASS MF4270 | imageCLASS MF4270 Reference Guide - Page 130
Paper 2 Copying 3 Sending and Receiving 4 Printing and Scanning 5 Network 6 Remote UI 7 System Manager Settings 8 Maintenance 9 Troubleshooting 10 Appendix 11 Using the Remote UI The Remote UI software Mode], enter the System Manager password if required. - For [End-User Mode], - Canon imageCLASS MF4270 | imageCLASS MF4270 Reference Guide - Page 131
Document and Paper 2 Copying 3 Sending and Receiving 4 Printing and Scanning 5 Network 6 Remote UI 7 System Manager Settings 8 Maintenance 9 Troubleshooting 10 Appendix , etc. G Displays the Address Book data (one-touch speed dialing keys, etc.) registered on the machine. 7-5 - Canon imageCLASS MF4270 | imageCLASS MF4270 Reference Guide - Page 132
Before Using the Machine 1 Document and Paper 2 Copying 3 Sending and Receiving 4 Printing and Scanning 5 Network 6 Remote UI 7 System Manager Settings 8 Maintenance 9 Troubleshooting 10 Appendix 11 Back Previous Next TOP Displaying Device Status and Information You can view - Canon imageCLASS MF4270 | imageCLASS MF4270 Reference Guide - Page 133
Paper 2 Copying 3 Sending and Receiving 4 Printing and Scanning 5 Network 6 Remote UI 7 System Manager Settings 8 Maintenance 9 Troubleshooting 10 . If [Permit End-User's Job Operation] is not selected in [Register Password] in [Edit] in [System Settings] under [Add.Func.], you cannot - Canon imageCLASS MF4270 | imageCLASS MF4270 Reference Guide - Page 134
Before Using the Machine 1 Document and Paper 2 Copying 3 Sending and Receiving 4 Printing and Scanning 5 Network 6 Remote UI 7 System Manager Settings 8 Maintenance 9 Troubleshooting 10 Appendix 11 2. To delete a print job, click [Delete] next to the desired job. You cannot - Canon imageCLASS MF4270 | imageCLASS MF4270 Reference Guide - Page 135
Before Using the Machine 1 Document and Paper 2 Copying 3 Sending and Receiving 4 Printing and Scanning 5 Network 6 Remote UI 7 System Manager Settings 8 Maintenance 9 Troubleshooting 10 Appendix 11 Managing the Address Book The Remote UI enables you to view and modify the Address - Canon imageCLASS MF4270 | imageCLASS MF4270 Reference Guide - Page 136
Before Using the Machine 1 Document and Paper 2 Copying 3 Sending and Receiving 4 Printing and Scanning 5 Network 6 Remote UI 7 System Manager Settings 8 Maintenance 9 Troubleshooting 10 Appendix 11 To edit the information, click [Edit] → make the necessary changes on the Change - Canon imageCLASS MF4270 | imageCLASS MF4270 Reference Guide - Page 137
Remote UI 7 System Manager Settings 8 Maintenance 9 Troubleshooting 10 Appendix 11 For group dialing, select [Group] from the drop-down list, press [Select] → enter a group name in [Group Name] → click [Address Book] under [Members List]. Select [One-touch Speed Dial] or [Coded Dial] from the - Canon imageCLASS MF4270 | imageCLASS MF4270 Reference Guide - Page 138
Before Using the Machine 1 Document and Paper 2 Copying 3 Sending and Receiving 4 Printing and Scanning 5 Network 6 Remote UI 7 System Manager Settings 8 Maintenance 9 Troubleshooting 10 Appendix 11 ˔ To delete the registered addresses: Select the check box next to the number to - Canon imageCLASS MF4270 | imageCLASS MF4270 Reference Guide - Page 139
Before Using the Machine 1 Document and Paper 2 Copying 3 Sending and Receiving 4 Printing and Scanning 5 Network 6 Remote UI 7 System Manager Settings 8 Maintenance 9 Troubleshooting 10 Appendix 11 Customizing System Settings ˙ Customizing System Information The Remote UI enables - Canon imageCLASS MF4270 | imageCLASS MF4270 Reference Guide - Page 140
Settings 8 Maintenance 9 Troubleshooting 10 Appendix 11 ˔ To restrict the Send Function: Click [Restrict the Send Function]. Select the necessary settings → click [OK]. Table of Contents Index Back Previous Next ˔ To set the System Manager password: Click [Register Password]. TOP Specify - Canon imageCLASS MF4270 | imageCLASS MF4270 Reference Guide - Page 141
Before Using the Machine 1 Document and Paper 2 Copying 3 Sending and Receiving 4 Printing and Scanning 5 Network 6 Remote UI 7 System Manager Settings 8 Maintenance 9 Troubleshooting 10 Appendix 11 Set Password: System Manager Password: Confirm: Permit End-User's Job Operation: - Canon imageCLASS MF4270 | imageCLASS MF4270 Reference Guide - Page 142
Before Using the Machine 1 Document and Paper 2 Copying 3 Sending and Receiving 4 Printing and Scanning 5 Network 6 Remote UI 7 System Manager Settings 8 Maintenance 9 Troubleshooting 10 Appendix 11 Import/Export Function The Remote UI enables you to save the Address Book data in - Canon imageCLASS MF4270 | imageCLASS MF4270 Reference Guide - Page 143
Before Using the Machine 1 Document and Paper 2 Copying 3 Sending and Receiving 4 Printing and Scanning 5 Network 6 Remote UI 7 System Manager Settings 8 Maintenance 9 Troubleshooting 10 Appendix 11 2. Click [Start Export]. \ 3. Follow the instructions on the screen to specify the - Canon imageCLASS MF4270 | imageCLASS MF4270 Reference Guide - Page 144
Before Using the Machine 1 Document and Paper 2 Copying 3 Sending and Receiving 4 Printing and Scanning 5 Network 6 Remote UI 7 System Manager Settings 8 Maintenance 9 Troubleshooting 10 Appendix 11 2. Click [Import...]. Table of Contents Index Back Previous Next TOP 3. - Canon imageCLASS MF4270 | imageCLASS MF4270 Reference Guide - Page 145
Before Using the Machine 1 Document and Paper 2 Copying 3 Sending and Receiving 4 Printing and Scanning 5 Network 6 Remote UI 7 System Manager Settings 8 Maintenance 9 Troubleshooting 10 Appendix 11 Device Custom Settings The Remote UI enables you to edit the machine's custom - Canon imageCLASS MF4270 | imageCLASS MF4270 Reference Guide - Page 146
Before Using the Machine 1 Document and Paper 2 Copying 3 Sending and Receiving 4 Printing and Scanning 5 Network 6 Remote UI 7 System Manager Settings 8 Maintenance 9 Troubleshooting 10 Appendix 11 8 System Manager Settings Back Previous Next TOP Specifying the System - Canon imageCLASS MF4270 | imageCLASS MF4270 Reference Guide - Page 147
1 Document and Paper 2 Copying 3 Sending and Receiving 4 Printing and Scanning 5 Network 6 Remote UI 7 System Manager Settings 8 Maintenance 9 Troubleshooting 10 Appendix 11 Back Previous Next TOP Specifying the System Manager Settings You can set a password for the System - Canon imageCLASS MF4270 | imageCLASS MF4270 Reference Guide - Page 148
Before Using the Machine 1 Document and Paper 2 Copying 3 Sending and Receiving 4 Printing and Scanning 5 Network 6 Remote UI 7 System Manager Settings 8 Maintenance 9 Troubleshooting 10 Appendix 11 Back Previous Next TOP Restricting Access to Destinations You can set whether - Canon imageCLASS MF4270 | imageCLASS MF4270 Reference Guide - Page 149
8 Maintenance 9 Troubleshooting 10 Appendix 11 ˙ Restricting Redial You can specify whether or not to allow using [Redial/Pause]. The default setting is . 1. Press [Additional Functions]. 2. Press [ ] or [ ] to select , then press [OK]. If the System Password has been set - Canon imageCLASS MF4270 | imageCLASS MF4270 Reference Guide - Page 150
8 Maintenance 9 Troubleshooting 10 Appendix 11 9 Maintenance Back Previous Next TOP Cleaning the Machine 9-2 Exterior 9-2 Interior 9-3 Fuser Roller 9-7 Scanning area 9-8 Replacing the Toner Cartridge 9-11 Redistributing Toner 9-11 Replacing the Toner Cartridge with a New One 9-15 - Canon imageCLASS MF4270 | imageCLASS MF4270 Reference Guide - Page 151
Paper 2 Copying 3 Sending and Receiving 4 Printing and Scanning 5 Network 6 Remote UI 7 System Manager Settings 8 Maintenance 9 Troubleshooting 10 2. Wipe the machine's exterior with a clean, soft, lint-free cloth dampened with water or diluted dishwashing detergent solution. 3. Wait - Canon imageCLASS MF4270 | imageCLASS MF4270 Reference Guide - Page 152
Receiving 4 Printing and Scanning 5 Network 6 Remote UI 7 System Manager Settings 8 Maintenance 9 Troubleshooting 10 Appendix 11 ˙ Interior Clean the machine's print area periodically to prevent toner powder and paper dust from accumulating inside. 1. Turn off the main power switch and - Canon imageCLASS MF4270 | imageCLASS MF4270 Reference Guide - Page 153
Using the Machine 1 Document and Paper 2 Copying 3 Sending and Receiving 4 Printing and Scanning 5 Network 6 Remote UI 7 System Manager Settings 8 Maintenance 9 Troubleshooting 10 Appendix 11 5. Open the toner cover. 6. Remove the toner cartridge. Table of Contents Index Back - Canon imageCLASS MF4270 | imageCLASS MF4270 Reference Guide - Page 154
and Receiving 4 Printing and Scanning 5 Network 6 Remote UI 7 System Manager Settings 8 Maintenance 9 Troubleshooting 10 Appendix 11 7. Use a clean, soft, dry, lint-free cloth to remove any toner or paper debris from the machine's interior. - Do not touch the fixing assembly (A) as it - Canon imageCLASS MF4270 | imageCLASS MF4270 Reference Guide - Page 155
Before Using the Machine 1 Document and Paper 2 Copying 3 Sending and Receiving 4 Printing and Scanning 5 Network 6 Remote UI 7 System Manager Settings 8 Maintenance 9 Troubleshooting 10 Appendix 11 10. Push the toner cartridge to make sure it is properly set in the machine. 11. - Canon imageCLASS MF4270 | imageCLASS MF4270 Reference Guide - Page 156
Troubleshooting 10 Appendix 11 ˙ Fuser Roller If black streaks appear with printing, the fuser roller in the main unit may be dirty. Should this occur, clean the fusing roller in the following procedure. The roller should also be cleaned each time the toner cartridge of blank LTR paper in the multi - Canon imageCLASS MF4270 | imageCLASS MF4270 Reference Guide - Page 157
Before Using the Machine 1 Document and Paper 2 Copying 3 Sending and Receiving 4 Printing and Scanning 5 Network 6 Remote UI 7 System Manager Settings 8 Maintenance 9 Troubleshooting 10 Appendix 11 ˙ Scanning area Keep the scanning area clean to avoid dirty copies or faxes to be - Canon imageCLASS MF4270 | imageCLASS MF4270 Reference Guide - Page 158
Before Using the Machine 1 Document and Paper 2 Copying 3 Sending and Receiving 4 Printing and Scanning 5 Network 6 Remote UI 7 System Manager Settings 8 Maintenance 9 Troubleshooting 10 Appendix 11 ADF If your documents have black streaks or appear dirty after copying them using - Canon imageCLASS MF4270 | imageCLASS MF4270 Reference Guide - Page 159
Before Using the Machine 1 Document and Paper 2 Copying 3 Sending and Receiving 4 Printing and Scanning 5 Network 6 Remote UI 7 System Manager Settings 8 Maintenance 9 Troubleshooting 10 Appendix 11 4. Close the ADF cover. Be careful not to get your fingers caught. 5. Reconnect - Canon imageCLASS MF4270 | imageCLASS MF4270 Reference Guide - Page 160
Document and Paper 2 Copying 3 Sending and Receiving 4 Printing and Scanning 5 Network 6 Remote UI 7 System Manager Settings 8 Maintenance 9 Troubleshooting 10 Appendix 11 Replacing the Toner Cartridge When the toner is running low, the message appears - Canon imageCLASS MF4270 | imageCLASS MF4270 Reference Guide - Page 161
UI 7 System Manager Settings 8 Maintenance 9 Troubleshooting 10 Appendix 11 3. Hold the grip (A) on the right front side of the toner cover. 4. Open the toner cover. Back Previous Next TOP 5. Remove the toner cartridge. Do not touch the rollers and parts which have labels "CAUTION! Hot - Canon imageCLASS MF4270 | imageCLASS MF4270 Reference Guide - Page 162
Before Using the Machine 1 Document and Paper 2 Copying 3 Sending and Receiving 4 Printing and Scanning 5 Network 6 Remote UI 7 System Manager Settings 8 Maintenance 9 Troubleshooting 10 Appendix 11 7. Hold the toner cartridge by its handle (A). Do not open the drum protective - Canon imageCLASS MF4270 | imageCLASS MF4270 Reference Guide - Page 163
Before Using the Machine 1 Document and Paper 2 Copying 3 Sending and Receiving 4 Printing and Scanning 5 Network 6 Remote UI 7 System Manager Settings 8 Maintenance 9 Troubleshooting 10 Appendix 11 10. Hold the grip (A) on the right front side of the toner cover. 11. Close the - Canon imageCLASS MF4270 | imageCLASS MF4270 Reference Guide - Page 164
Before Using the Machine 1 Document and Paper 2 Copying 3 Sending and Receiving 4 Printing and Scanning 5 Network 6 Remote UI 7 System Manager Settings 8 Maintenance 9 Troubleshooting 10 Appendix 11 ˙ Replacing the Toner Cartridge with a New One 1. Hold the front side of the - Canon imageCLASS MF4270 | imageCLASS MF4270 Reference Guide - Page 165
the Machine 1 Document and Paper 2 Copying 3 Sending and Receiving 4 Printing and Scanning 5 Network 6 Remote UI 7 System Manager Settings 8 Maintenance 9 Troubleshooting 10 Appendix 11 5. Remove the toner cartridge. 6. Remove the new toner cartridge from the protective bag. Save - Canon imageCLASS MF4270 | imageCLASS MF4270 Reference Guide - Page 166
and Paper 2 Copying 3 Sending and Receiving 4 Printing and Scanning 5 Network 6 Remote UI 7 System Manager Settings 8 Maintenance 9 Troubleshooting 10 Appendix 11 7. Gently rock the toner cartridge several times to evenly distribute toner inside. 8. Place the toner cartridge on - Canon imageCLASS MF4270 | imageCLASS MF4270 Reference Guide - Page 167
Before Using the Machine 1 Document and Paper 2 Copying 3 Sending and Receiving 4 Printing and Scanning 5 Network 6 Remote UI 7 System Manager Settings 8 Maintenance 9 Troubleshooting 10 Appendix 11 9. Hold the toner cartridge by its handle (A). Do not open the drum protective - Canon imageCLASS MF4270 | imageCLASS MF4270 Reference Guide - Page 168
Before Using the Machine 1 Document and Paper 2 Copying 3 Sending and Receiving 4 Printing and Scanning 5 Network 6 Remote UI 7 System Manager Settings 8 Maintenance 9 Troubleshooting 10 Appendix 11 12. Hold the grip (A) on the right front side of the toner cover. 13. Close the - Canon imageCLASS MF4270 | imageCLASS MF4270 Reference Guide - Page 169
conserving an array of resources. Becoming a part of this worthwhile program is easy. When your cartridge is of no further use, simply follow the instructions detailed for U.S. or Canadian residents. We appreciate your support of The Canon Cartridge Recycling Program. Working together we can make - Canon imageCLASS MF4270 | imageCLASS MF4270 Reference Guide - Page 170
Before Using the Machine 1 Document and Paper 2 Copying 3 Sending and Receiving 4 Printing and Scanning 5 Network 6 Remote UI 7 System Manager Settings 8 Maintenance 9 Troubleshooting 10 Appendix 11 - Cartridges collected through this program are not refilled. - You are not - Canon imageCLASS MF4270 | imageCLASS MF4270 Reference Guide - Page 171
Network 6 Remote UI 7 System Manager Settings 8 Maintenance 9 Troubleshooting 10 Appendix 11 - Place as many cartridges as possible into one box. Carefully seal the box with tape; or - Call 1-800-OK-Canon to receive your free eight cartridge collection box. Option A-2: Multiple Box Return We - Canon imageCLASS MF4270 | imageCLASS MF4270 Reference Guide - Page 172
6 Remote UI 7 System Manager Settings 8 Maintenance 9 Troubleshooting 10 Appendix 11 Option: UPS Pick-up - Give the shipment to your UPS driver when you receive your next regular delivery (UPS may charge a fee for customers who call UPS to pick up a cartridge shipment if they do not already - Canon imageCLASS MF4270 | imageCLASS MF4270 Reference Guide - Page 173
7 System Manager Settings 8 Maintenance 9 Troubleshooting 10 Appendix 11 Option B: Volume Box Return (eight or more cartridges) We encourage you to use this option as a more efficient way to ship cartridges. - Call 1-800-667-2666 to receive your free Canon collection box kit. - The collection - Canon imageCLASS MF4270 | imageCLASS MF4270 Reference Guide - Page 174
1 Document and Paper 2 Copying 3 Sending and Receiving 4 Printing and Scanning 5 Network 6 Remote UI 7 System Manager Settings 8 Maintenance 9 Troubleshooting 10 Appendix 11 - For further information about The Clean Earth Campaign in Canada, please call or write to Canon. 1-800-667 - Canon imageCLASS MF4270 | imageCLASS MF4270 Reference Guide - Page 175
Before Using the Machine 1 Document and Paper 2 Copying 3 Sending and Receiving 4 Printing and Scanning 5 Network 6 Remote UI 7 System Manager Settings 8 Maintenance 9 Troubleshooting 10 Appendix 11 Transporting the Machine Follow this procedure to avoid vibration damage to the - Canon imageCLASS MF4270 | imageCLASS MF4270 Reference Guide - Page 176
UI 7 System Manager Settings 8 Maintenance 9 Troubleshooting 10 Appendix 11 6. Hold the grip (A) on the right front side of the toner cover. 7. Open the toner cover. Back Previous Next TOP 8. Remove the toner cartridge. - To avoid exposing the toner cartridge to light, place it in its - Canon imageCLASS MF4270 | imageCLASS MF4270 Reference Guide - Page 177
1 Document and Paper 2 Copying 3 Sending and Receiving 4 Printing and Scanning 5 Network 6 Remote UI 7 System Manager Settings 8 Maintenance 9 Troubleshooting 10 Appendix 11 9. Hold the grip (A) on the right front side of the toner cover. 10. Close the toner cover. Back Previous - Canon imageCLASS MF4270 | imageCLASS MF4270 Reference Guide - Page 178
Receiving 4 Printing and Scanning 5 Network 6 Remote UI 7 System Manager Settings 8 Maintenance 9 Troubleshooting 10 Appendix 11 13. Open the front panel of the paper cassette. 14. Remove the paper from the paper cassette. Table of Contents Index Back Previous Next TOP 15. Remove - Canon imageCLASS MF4270 | imageCLASS MF4270 Reference Guide - Page 179
Paper 2 Copying 3 Sending and Receiving 4 Printing and Scanning 5 Network 6 Remote UI 7 System Manager Settings 8 Maintenance 9 Troubleshooting 10 cause personal injury. - If you have a back problem, make sure to check the weight of this machine before carrying. (See Chapter - Canon imageCLASS MF4270 | imageCLASS MF4270 Reference Guide - Page 180
10 Appendix 11 10 Troubleshooting Back Previous Next TOP Clearing Jams 10-3 Document Jams 10-4 Paper Jams 10-6 LCD Messages 10-14 Error Codes 10-20 If is displayed 10-22 Re-loading the Paper 10-22 Changing the Paper Size Setting 10-22 General Problems 10-24 Paper - Canon imageCLASS MF4270 | imageCLASS MF4270 Reference Guide - Page 181
and Paper 2 Copying 3 Sending and Receiving 4 Printing and Scanning 5 Network 6 Remote UI 7 System Manager Settings 8 Maintenance 9 Troubleshooting 10 Appendix 11 Table of Contents Index Back Previous Next TOP Fax Problems 10-27 Sending Problems 10-27 Receiving Problems 10-31 - Canon imageCLASS MF4270 | imageCLASS MF4270 Reference Guide - Page 182
6 Remote UI 7 System Manager Settings 8 Maintenance 9 Troubleshooting 10 Appendix 11 Clearing Jams When , or appears on the LCD display, remove jammed paper from the machine first, then from the paper cassette or multi-purpose tray if - Canon imageCLASS MF4270 | imageCLASS MF4270 Reference Guide - Page 183
Machine 1 Document and Paper 2 Copying 3 Sending and Receiving 4 Printing and Scanning 5 Network 6 Remote UI 7 System Manager Settings 8 Maintenance 9 Troubleshooting 10 Appendix 11 ˙ Document Jams When appears on the LCD display, remove a jammed document from the - Canon imageCLASS MF4270 | imageCLASS MF4270 Reference Guide - Page 184
Using the Machine 1 Document and Paper 2 Copying 3 Sending and Receiving 4 Printing and Scanning 5 Network 6 Remote UI 7 System Manager Settings 8 Maintenance 9 Troubleshooting 10 Appendix 11 5. Open the ADF and then hold both sides of any jammed documents and gently pull them out - Canon imageCLASS MF4270 | imageCLASS MF4270 Reference Guide - Page 185
8 Maintenance 9 Troubleshooting 10 Appendix 11 ˙ Paper Jams When or appears on the LCD display, remove jammed paper from the inside of Hold the grip (A) on the right front side of the toner cover. 4. Open the toner cover. Table of Contents Index - Canon imageCLASS MF4270 | imageCLASS MF4270 Reference Guide - Page 186
Before Using the Machine 1 Document and Paper 2 Copying 3 Sending and Receiving 4 Printing and Scanning 5 Network 6 Remote UI 7 System Manager Settings 8 Maintenance 9 Troubleshooting 10 Appendix 11 5. Remove the toner cartridge from the machine. - Do not touch the rollers and - Canon imageCLASS MF4270 | imageCLASS MF4270 Reference Guide - Page 187
Settings 8 Maintenance 9 Troubleshooting 10 Appendix 11 7. Gently pull the jammed paper between the fixing assembly jammed paper and carefully pull it out. Back Previous Next TOP 9. Hold the toner cartridge by its handle (A). Do not open the drum protective shutter on the toner cartridge - Canon imageCLASS MF4270 | imageCLASS MF4270 Reference Guide - Page 188
and Scanning 5 Network 6 Remote UI 7 System Manager Settings 8 Maintenance 9 Troubleshooting 10 Appendix 11 10. Insert the toner cartridge so that the protrusion on the right side of the toner cartridge (A) fits into the guide (B) located on the right side of the machine and slide it down - Canon imageCLASS MF4270 | imageCLASS MF4270 Reference Guide - Page 189
UI 7 System Manager Settings 8 Maintenance 9 Troubleshooting 10 Appendix 11 14. Lower the scanning platform. - Be careful not to get your fingers caught. - If you cannot close the toner cover, do not force it to close. Open the cover and make sure the toner cartridge is properly set in the - Canon imageCLASS MF4270 | imageCLASS MF4270 Reference Guide - Page 190
and Receiving 4 Printing and Scanning 5 Network 6 Remote UI 7 System Manager Settings 8 Maintenance 9 Troubleshooting 10 Appendix 11 17. Remove the paper in the paper cassette. 18. Hold both sides of the jammed paper and slowly pull it out in the direction of the arrow. - When feeding - Canon imageCLASS MF4270 | imageCLASS MF4270 Reference Guide - Page 191
Receiving 4 Printing and Scanning 5 Network 6 Remote UI 7 System Manager Settings 8 Maintenance 9 Troubleshooting 10 Appendix 11 20. Close the front panel of the paper cassette. 21. Set the dust cover on the paper cassette. Table of Contents Index Back Previous Next TOP 22. Open - Canon imageCLASS MF4270 | imageCLASS MF4270 Reference Guide - Page 192
Copying 3 Sending and Receiving 4 Printing and Scanning 5 Network 6 Remote UI 7 System Manager Settings 8 Maintenance 9 Troubleshooting 10 Appendix 11 23. Hold both sides of the jammed paper and gently pull it out upward. This operation is required only when appears - Canon imageCLASS MF4270 | imageCLASS MF4270 Reference Guide - Page 193
the machine. This error message appears with one of the messages below. - - - - - Canon imageCLASS MF4270 | imageCLASS MF4270 Reference Guide - Page 194
Troubleshooting 10 Appendix 11 CHANGE REG'D SIZE → PAPER SETTINGS Description The paper jam may have occurred in the ADF. Action Remove the jammed document. Back Previous Next TOP CLOSE COVER TONER COVER Description The toner cover is not closed completely. Action Check the toner - Canon imageCLASS MF4270 | imageCLASS MF4270 Reference Guide - Page 195
Maintenance 9 Troubleshooting 10 Appendix 11 LOAD CORRECT PAPER Description The size of the paper in the paper cassette or paper size is not appropriate for printing a report or list even if paper is loaded. This error message appears with one of the messages below. - Canon imageCLASS MF4270 | imageCLASS MF4270 Reference Guide - Page 196
touch speed dialing key that is not used. No recipient is registered for the one-touch speed dialing key or coded speed dialing code you pressed. Register the recipients before using the Address Book function. The toner ran out completely. Replace the toner cartridge. Table of Contents Index 10-17 - Canon imageCLASS MF4270 | imageCLASS MF4270 Reference Guide - Page 197
9 Troubleshooting 10 Appendix 11 PAPER JAM Description Action PAPER JAM OPEN REAR COVER Description Action PLEASE WAIT Description Action Paper jams have occurred in the machine. appears alternately. Clear the paper jam (See "Paper Jams," on p. 10-6.) and - Canon imageCLASS MF4270 | imageCLASS MF4270 Reference Guide - Page 198
Machine 1 Document and Paper 2 Copying 3 Sending and Receiving 4 Printing and Scanning 5 Network 6 Remote UI 7 System Manager Settings 8 Maintenance 9 Troubleshooting 10 Appendix 11 WRONG PASSWORD Description The memory lock reception password or system password you entered is - Canon imageCLASS MF4270 | imageCLASS MF4270 Reference Guide - Page 199
Before Using the Machine 1 Document and Paper 2 Copying 3 Sending and Receiving 4 Printing and Scanning 5 Network 6 Remote UI 7 System Manager Settings 8 Maintenance 9 Troubleshooting 10 Appendix 11 Back Previous Next TOP Error Codes An error code is a four-digit code shown - Canon imageCLASS MF4270 | imageCLASS MF4270 Reference Guide - Page 200
8 Maintenance 9 Troubleshooting 10 Appendix 11 00A0 Description Action 00A1 Description Action 00FF Description Action 0001 Description Action Transmission was manually canceled on the machine. Resend the document if necessary. There is a document jam. Clear the document jam. All redialing - Canon imageCLASS MF4270 | imageCLASS MF4270 Reference Guide - Page 201
Network 6 Remote UI 7 System Manager Settings 8 Maintenance 9 Troubleshooting 10 Appendix 11 Back Previous Next TOP If is displayed When appears on the LCD display, the size of the paper in the paper cassette or multi-purpose tray is different - Canon imageCLASS MF4270 | imageCLASS MF4270 Reference Guide - Page 202
Before Using the Machine 1 Document and Paper 2 Copying 3 Sending and Receiving 4 Printing and Scanning 5 Network 6 Remote UI 7 System Manager Settings 8 Maintenance 9 Troubleshooting 10 Appendix 11 6. Press [Stop/Reset] to return to the standby mode. Now ready to copy your - Canon imageCLASS MF4270 | imageCLASS MF4270 Reference Guide - Page 203
10-3. For instructions on loading paper, see "Set Up the Machine," in the Starter Guide.) A If the machine has no paper jam, or paper is loaded in the paper cassette or multi-purpose tray, turn off the main power switch and wait for more than 10 seconds, then turn it on again. If the problem - Canon imageCLASS MF4270 | imageCLASS MF4270 Reference Guide - Page 204
Before Using the Machine 1 Document and Paper 2 Copying 3 Sending and Receiving 4 Printing and Scanning 5 Network 6 Remote UI 7 System Manager Settings 8 Maintenance 9 Troubleshooting 10 Appendix 11 Nothing appears in the LCD. Q Is the power cord plugged in securely? A Check - Canon imageCLASS MF4270 | imageCLASS MF4270 Reference Guide - Page 205
4 Printing and Scanning 5 Network 6 Remote UI 7 System Manager Settings 8 Maintenance 9 Troubleshooting 10 Appendix 11 Paper Feeding Problems Paper does not feed properly. Q Is the paper loaded correctly? A Make sure the paper is correctly loaded. (See "Set Up the Machine," in the - Canon imageCLASS MF4270 | imageCLASS MF4270 Reference Guide - Page 206
Paper 2 Copying 3 Sending and Receiving 4 Printing and Scanning 5 Network 6 Remote UI 7 System Manager Settings 8 Maintenance 9 Troubleshooting 10 Appendix 11 Fax Problems ˙ Sending Problems are fully closed. (See "Paper Jams," on p. 10-6.) Q Is the one-touch speed dialing key or - Canon imageCLASS MF4270 | imageCLASS MF4270 Reference Guide - Page 207
Before Using the Machine 1 Document and Paper 2 Copying 3 Sending and Receiving 4 Printing and Scanning 5 Network 6 Remote UI 7 System Manager Settings 8 Maintenance 9 Troubleshooting 10 Appendix 11 Q Is the machine in the Sleep mode? A The machine does not scan documents if it - Canon imageCLASS MF4270 | imageCLASS MF4270 Reference Guide - Page 208
Paper 2 Copying 3 Sending and Receiving 4 Printing and Scanning 5 Network 6 Remote UI 7 System Manager Settings 8 Maintenance 9 Troubleshooting 10 external phone is busy. Please wait until the external phone becomes free. Q Is the machine overheated? A Unplug the machine and let - Canon imageCLASS MF4270 | imageCLASS MF4270 Reference Guide - Page 209
9 Troubleshooting 10 Appendix 11 Faxes sent from the machine are spotted or dirty. Q Is the recipient's machine working properly? A Check the machine by making a copy. If the copy is clear, the problem may be in the recipient's machine. If the copy is spotted or dirty, clean the scanner - Canon imageCLASS MF4270 | imageCLASS MF4270 Reference Guide - Page 210
Paper 2 Copying 3 Sending and Receiving 4 Printing and Scanning 5 Network 6 Remote UI 7 System Manager Settings 8 Maintenance 9 Troubleshooting 10 (See "Confirming Entered Fax Numbers," on p. 8-3.) ˙ Receiving Problems Cannot receive a fax automatically. Q Is the machine set to - Canon imageCLASS MF4270 | imageCLASS MF4270 Reference Guide - Page 211
Before Using the Machine 1 Document and Paper 2 Copying 3 Sending and Receiving 4 Printing and Scanning 5 Network 6 Remote UI 7 System Manager Settings 8 Maintenance 9 Troubleshooting 10 Appendix 11 No automatic switching between telephone and fax calls. Q Is the machine set to - Canon imageCLASS MF4270 | imageCLASS MF4270 Reference Guide - Page 212
ADF, it automatically switches to manual sending. Print quality is poor. Q Is the toner low or unevenly distributed? A Redistribute the toner inside the toner cartridge. If the problem persists, replace the toner cartridge. (See "Replacing the Toner Cartridge," on p. 9-11.) Back Previous - Canon imageCLASS MF4270 | imageCLASS MF4270 Reference Guide - Page 213
9 Troubleshooting 10 Appendix 11 Q Is the toner cartridge installed properly? A Make sure the toner cartridge is installed properly. (See "Set Up the Machine," in the Starter Guide.) Q Is the cartridge out of toner? A Replace the toner cartridge. (See "Replacing the Toner Cartridge," on - Canon imageCLASS MF4270 | imageCLASS MF4270 Reference Guide - Page 214
Paper 2 Copying 3 Sending and Receiving 4 Printing and Scanning 5 Network 6 Remote UI 7 System Manager Settings 8 Maintenance 9 Troubleshooting 10 Appendix 11 Q Is the toner low or unevenly distributed? A Redistribute the toner inside the toner cartridge. If the problem services. - Canon imageCLASS MF4270 | imageCLASS MF4270 Reference Guide - Page 215
Paper 2 Copying 3 Sending and Receiving 4 Printing and Scanning 5 Network 6 Remote UI 7 System Manager Settings 8 Maintenance 9 Troubleshooting 10 is functioning properly. Cannot print received documents on both sides of the paper. Q Is , set to ? A Make sure - Canon imageCLASS MF4270 | imageCLASS MF4270 Reference Guide - Page 216
9 Troubleshooting 10 Appendix 11 Copying Problems Blank paper comes out from the machine. Q Have you removed the plastic seal from the toner cartridge? A Make sure you remove the seal from the cartridge. (See "Set Up the Machine," in the Starter Guide.) Q Is the toner cartridge installed - Canon imageCLASS MF4270 | imageCLASS MF4270 Reference Guide - Page 217
UI 7 System Manager Settings 8 Maintenance 9 Troubleshooting 10 Appendix 11 Paper jams occur. A Make sure the scanning platform and rear cover are fully closed. (See "Paper Jams," on p. 10-6.) Q Is the paper loaded correctly? A Make sure the paper is correctly loaded. (See "Set Up - Canon imageCLASS MF4270 | imageCLASS MF4270 Reference Guide - Page 218
Before Using the Machine 1 Document and Paper 2 Copying 3 Sending and Receiving 4 Printing and Scanning 5 Network 6 Remote UI 7 System Manager Settings 8 Maintenance 9 Troubleshooting 10 Appendix 11 The alarm sounds or appears in the LCD when making copies. Q Is - Canon imageCLASS MF4270 | imageCLASS MF4270 Reference Guide - Page 219
Troubleshooting 10 Appendix 11 Printing Problems Blank paper comes out from the machine. Q Have you removed the plastic seal from the toner cartridge? A Make sure you remove the seal from the cartridge. (See "Set Up the Machine," in the Starter Guide.) Q Is the toner cartridge installed - Canon imageCLASS MF4270 | imageCLASS MF4270 Reference Guide - Page 220
UI 7 System Manager Settings 8 Maintenance 9 Troubleshooting 10 Appendix 11 Paper jams occur. A Make sure the scanning platform and rear cover are fully closed. (See "Paper Jams," on p. 10-6.) Q Is the paper loaded correctly? A Make sure the paper is correctly loaded. (See "Set Up - Canon imageCLASS MF4270 | imageCLASS MF4270 Reference Guide - Page 221
Scanning 5 Network 6 Remote UI 7 System Manager Settings 8 Maintenance 9 Troubleshooting 10 Appendix 11 Q Are the printer driver settings (Paper Size, Output Size) correct? A Make sure that the printer driver settings (Paper Size, Output Size) are correct. (See Online Help.) Q Is - Canon imageCLASS MF4270 | imageCLASS MF4270 Reference Guide - Page 222
Before Using the Machine 1 Document and Paper 2 Copying 3 Sending and Receiving 4 Printing and Scanning 5 Network 6 Remote UI 7 System Manager Settings 8 Maintenance 9 Troubleshooting 10 Appendix 11 Telephone Problems Cannot dial. Q A Q A Q A Q A Is the telephone cable connected - Canon imageCLASS MF4270 | imageCLASS MF4270 Reference Guide - Page 223
Paper 2 Copying 3 Sending and Receiving 4 Printing and Scanning 5 Network 6 Remote UI 7 System Manager Settings 8 Maintenance 9 Troubleshooting 10 Appendix 11 Network Problems the proper printer driver is installed. (See "Software Settings with Computer," in the Starter Guide.) A - Canon imageCLASS MF4270 | imageCLASS MF4270 Reference Guide - Page 224
Remote UI 7 System Manager Settings 8 Maintenance 9 Troubleshooting 10 Appendix 11 Q Is the computer that is printing properly set up? A Make sure the proper printer driver is installed. (See "Software Settings with Computer," in the Starter Guide.) A Make sure the correct machine is - Canon imageCLASS MF4270 | imageCLASS MF4270 Reference Guide - Page 225
Paper 2 Copying 3 Sending and Receiving 4 Printing and Scanning 5 Network 6 Remote UI 7 System Manager Settings 8 Maintenance 9 Troubleshooting 10 and automatically prints a Lost Report (unless the cartridge is empty or there is no paper in the machine) that lists the documents ( - Canon imageCLASS MF4270 | imageCLASS MF4270 Reference Guide - Page 226
a full range of customer technical support options*: - For step-by-step troubleshooting, e-mail technical support, the latest driver or document downloads, and answers to frequently asked questions, visit http://www.canon.ca/ - Free live technical support 9 A.M. to 8 P.M. EST Monday through Friday - Canon imageCLASS MF4270 | imageCLASS MF4270 Reference Guide - Page 227
Before Using the Machine 1 Document and Paper 2 Copying 3 Sending and Receiving 4 Printing and Scanning 5 Network 6 Remote UI 7 System Manager Settings 8 Maintenance 9 Troubleshooting 10 Appendix 11 11 Appendix Back Previous Next TOP Machine Settings 11-3 Printing USER DATA - Canon imageCLASS MF4270 | imageCLASS MF4270 Reference Guide - Page 228
and Paper 2 Copying 3 Sending and Receiving 4 Printing and Scanning 5 Network 6 Remote UI 7 System Manager Settings 8 Maintenance 9 Troubleshooting 10 Appendix 11 11-28 Printing Reports and Lists Manually 11-29 Checking Remaining Memory 11-30 Glossary ...11-31 Index...11-41 11-2 - Canon imageCLASS MF4270 | imageCLASS MF4270 Reference Guide - Page 229
Paper 2 Copying 3 Sending and Receiving 4 Printing and Scanning 5 Network 6 Remote UI 7 System Manager Settings 8 Maintenance 9 Troubleshooting 10 OK]. < - Canon imageCLASS MF4270 | imageCLASS MF4270 Reference Guide - Page 230
Before Using the Machine 1 Document and Paper 2 Copying 3 Sending and Receiving 4 Printing and Scanning 5 Network 6 Remote UI 7 System Manager Settings 8 Maintenance 9 Troubleshooting 10 Appendix 11 3. Press [ ] or [ ] to select a submenu, then press [OK]. For details on the - Canon imageCLASS MF4270 | imageCLASS MF4270 Reference Guide - Page 231
9 Troubleshooting 10 Appendix 11 Back Previous Next TOP Setting Menu The default settings are indicated in bold text. Depending on the country of purchase, some settings may not be available. PAPER SETTINGS 1. CASSETTE Setting Item 1. PAPER SIZE 2. PAPER TYPE 2. MP TRAY 1. PAPER SIZE - Canon imageCLASS MF4270 | imageCLASS MF4270 Reference Guide - Page 232
Before Using the Machine 1 Document and Paper 2 Copying 3 Sending and Receiving 4 Printing and Scanning 5 Network 6 Remote UI 7 System Manager Settings 8 Maintenance 9 Troubleshooting 10 Appendix 11 VOLUME CONTROL Setting Item 1. MONITOR VOLUME 2. CALLING TONE 3. ENTRY TONE 4. - Canon imageCLASS MF4270 | imageCLASS MF4270 Reference Guide - Page 233
1 Document and Paper 2 Copying 3 Sending and Receiving 4 Printing and Scanning 5 Network 6 Remote UI 7 System Manager Settings 8 Maintenance 9 Troubleshooting 10 Appendix 11 BROADCAST 1. BROADCAST Setting Item COMMON SETTINGS Setting Item 1. INITIAL FUNCTION 2. TONER SAVER MODE - Canon imageCLASS MF4270 | imageCLASS MF4270 Reference Guide - Page 234
Maintenance 9 Troubleshooting 10 Appendix 11 COPY SETTINGS Setting Item 1. STANDARD SETTINGS 1. IMAGE QUALITY 2. DENSITY 3. ZOOM RATIO PRESET RATIO MANUAL 4. AUTO COLLATE 5. 2-SIDED 2. PAPER SIZE GROUP Table of Contents Index Back Previous Next TOP Description Sets the default setting for - Canon imageCLASS MF4270 | imageCLASS MF4270 Reference Guide - Page 235
Paper 2 Copying 3 Sending and Receiving 4 Printing and Scanning 5 Network 6 Remote UI 7 System Manager Settings 8 Maintenance 9 Troubleshooting 10 for Receiving Faxes," in the Starter Guide.) - FaxOnly - AnsMode - DRPD - FAX/TEL - MANUAL Specifies the basic operation settings in the - Canon imageCLASS MF4270 | imageCLASS MF4270 Reference Guide - Page 236
Before Using the Machine 1 Document and Paper 2 Copying 3 Sending and Receiving 4 Printing and Scanning 5 Network 6 Remote UI 7 System Manager Settings 8 Maintenance 9 Troubleshooting 10 Appendix 11 FAX SETTINGS 3. TX SETTINGS 1. AUTO REDIAL ON REDIAL TIMES REDIAL INTERVAL OFF 2. - Canon imageCLASS MF4270 | imageCLASS MF4270 Reference Guide - Page 237
the Machine 1 Document and Paper 2 Copying 3 Sending and Receiving 4 Printing and Scanning 5 Network 6 Remote UI 7 System Manager Settings 8 Maintenance 9 Troubleshooting 10 Appendix 11 FAX SETTINGS . (In the Sleep mode, the external telephone may ring one or two times.) 11-11 - Canon imageCLASS MF4270 | imageCLASS MF4270 Reference Guide - Page 238
Paper 2 Copying 3 Sending and Receiving 4 Printing and Scanning 5 Network 6 Remote UI 7 System Manager Settings 8 Maintenance 9 Troubleshooting 10 a document. A combination of two characters using 0 to 9. (default: 25) The machine disables remote receiving. Sets whether to store all - Canon imageCLASS MF4270 | imageCLASS MF4270 Reference Guide - Page 239
Before Using the Machine 1 Document and Paper 2 Copying 3 Sending and Receiving 4 Printing and Scanning 5 Network 6 Remote UI 7 System Manager Settings 8 Maintenance 9 Troubleshooting 10 Appendix 11 FAX SETTINGS 5. PRINTER SETTINGS 1. RX REDUCTION ON OFF CUT 2. 2-SIDED PRINT 3. - Canon imageCLASS MF4270 | imageCLASS MF4270 Reference Guide - Page 240
Paper 2 Copying 3 Sending and Receiving 4 Printing and Scanning 5 Network 6 Remote UI 7 System Manager Settings 8 Maintenance 9 Troubleshooting 10 Up to 100 recipients can be registered. (See "Storing/Editing One-Touch Speed Dialing Keys/Coded Speed Dialing Codes," on p. 4-7.) - Canon imageCLASS MF4270 | imageCLASS MF4270 Reference Guide - Page 241
Before Using the Machine 1 Document and Paper 2 Copying 3 Sending and Receiving 4 Printing and Scanning 5 Network 6 Remote UI 7 System Manager Settings 8 Maintenance 9 Troubleshooting 10 Appendix 11 PRINTER SETTINGS Setting Item 1. ERROR TIME OUT ON OFF Table of Contents Index - Canon imageCLASS MF4270 | imageCLASS MF4270 Reference Guide - Page 242
Before Using the Machine 1 Document and Paper 2 Copying 3 Sending and Receiving 4 Printing and Scanning 5 Network 6 Remote UI 7 System Manager Settings 8 Maintenance 9 Troubleshooting 10 Appendix 11 TIMER SETTINGS Setting Item 1. DATE&TIME SETTING 2. DATE TYPE SELECT 3. AUTO SLEEP - Canon imageCLASS MF4270 | imageCLASS MF4270 Reference Guide - Page 243
Paper 2 Copying 3 Sending and Receiving 4 Printing and Scanning 5 Network 6 Remote UI 7 System Manager Settings 8 Maintenance 9 Troubleshooting 10 small size paper (B5, A5, EXECUTIVE, etc) from being curled. - OFF - ON Sets to enhance the fixing characteristics of toner under the - Canon imageCLASS MF4270 | imageCLASS MF4270 Reference Guide - Page 244
Before Using the Machine 1 Document and Paper 2 Copying 3 Sending and Receiving 4 Printing and Scanning 5 Network 6 Remote UI 7 System Manager Settings 8 Maintenance 9 Troubleshooting 10 Appendix 11 REPORT SETTINGS Setting Item 1. SETTINGS 1. TX REPORT PRINT ERROR ONLY OUTPUT NO - Canon imageCLASS MF4270 | imageCLASS MF4270 Reference Guide - Page 245
Before Using the Machine 1 Document and Paper 2 Copying 3 Sending and Receiving 4 Printing and Scanning 5 Network 6 Remote UI 7 System Manager Settings 8 Maintenance 9 Troubleshooting 10 Appendix 11 REPORT SETTINGS 2. LIST PRINT 1. TX REPORT 2. RX REPORT 3. ACTIVITY REPORT 4. - Canon imageCLASS MF4270 | imageCLASS MF4270 Reference Guide - Page 246
Paper 2 Copying 3 Sending and Receiving 4 Printing and Scanning 5 Network 6 Remote UI 7 System Manager Settings 8 Maintenance 9 Troubleshooting 10 Appendix 11 SYSTEM SETTINGS Setting Item 1. SYS. MANAGER INFO 1. SYSTEM PASSWORD IP address to the machine manually. Registers a fixed IP - Canon imageCLASS MF4270 | imageCLASS MF4270 Reference Guide - Page 247
and Paper 2 Copying 3 Sending and Receiving 4 Printing and Scanning 5 Network 6 Remote UI 7 System Manager Settings 8 Maintenance 9 Troubleshooting 10 Appendix port number settings. 0-65535 (default: 515) 0-65535 (default: 9100) 0-65535 (default: 80) 0-65535 (default: 161) 11-21 - Canon imageCLASS MF4270 | imageCLASS MF4270 Reference Guide - Page 248
Paper 2 Copying 3 Sending and Receiving 4 Printing and Scanning 5 Network 6 Remote UI 7 System Manager Settings 8 Maintenance 9 Troubleshooting 10 to activate SNMP. - ON - OFF Sets SNMP community name 1 (default: public). Sets SNMP community name 2. Enables computers on the network to - Canon imageCLASS MF4270 | imageCLASS MF4270 Reference Guide - Page 249
and Paper 2 Copying 3 Sending and Receiving 4 Printing and Scanning 5 Network 6 Remote UI 7 System Manager Settings 8 Maintenance 9 Troubleshooting 10 Appendix 11 SYSTEM SETTINGS 3. ETHERNET DRIVER 1. AUTO DETECT AUTO MANUAL 1. COMMUNICATN MODE 2. ETHERNET TYPE 2. MAC ADDRESS - Canon imageCLASS MF4270 | imageCLASS MF4270 Reference Guide - Page 250
Using the Machine 1 Document and Paper 2 Copying 3 Sending and Receiving 4 Printing and Scanning 5 Network 6 Remote UI 7 System Manager Settings 8 Maintenance 9 Troubleshooting 10 Appendix 11 SYSTEM SETTINGS 3. COMMUNICATIONS 1. MEMORY LOCK OFF ON 1. PASSWORD 2. MEMORY RX TIME OFF - Canon imageCLASS MF4270 | imageCLASS MF4270 Reference Guide - Page 251
1 Document and Paper 2 Copying 3 Sending and Receiving 4 Printing and Scanning 5 Network 6 Remote UI 7 System Manager Settings 8 Maintenance 9 Troubleshooting 10 Appendix 11 Back lost from the memory due to power cut. Cannot be manually printed out. Table of Contents Index 11-25 - Canon imageCLASS MF4270 | imageCLASS MF4270 Reference Guide - Page 252
- OK: Transmission successful - NG: Transmission failed - STOP: Transmission manually canceled before completion - NO ANSWER: Call not answered - PAPER JAM: ADF jam occurs during Manual TX ˔ Error code: For descriptions of error codes, see "Error Codes," on p. 10-20. Table of Contents Index 11-26 - Canon imageCLASS MF4270 | imageCLASS MF4270 Reference Guide - Page 253
Paper 2 Copying 3 Sending and Receiving 4 Printing and Scanning 5 Network 6 Remote UI 7 System Manager Settings 8 Maintenance 9 Troubleshooting 10 Appendix 11 ˙ RX REPORT The default - NG: Reception failed - STOP: Reception manually canceled before completion - MEM.FULL: Memory became - Canon imageCLASS MF4270 | imageCLASS MF4270 Reference Guide - Page 254
Before Using the Machine 1 Document and Paper 2 Copying 3 Sending and Receiving 4 Printing and Scanning 5 Network 6 Remote UI 7 System Manager Settings 8 Maintenance 9 Troubleshooting 10 Appendix 11 ˙ ACTIVITY REPORT The default setting is . 1. Press [Additional - Canon imageCLASS MF4270 | imageCLASS MF4270 Reference Guide - Page 255
the Machine 1 Document and Paper 2 Copying 3 Sending and Receiving 4 Printing and Scanning 5 Network 6 Remote UI 7 System Manager Settings 8 Maintenance 9 Troubleshooting 10 Appendix 11 Back Previous Next TOP Printing Reports and Lists Manually You can print the following - Canon imageCLASS MF4270 | imageCLASS MF4270 Reference Guide - Page 256
Before Using the Machine 1 Document and Paper 2 Copying 3 Sending and Receiving 4 Printing and Scanning 5 Network 6 Remote UI 7 System Manager Settings 8 Maintenance 9 Troubleshooting 10 Appendix 11 Checking Remaining Memory You can check the remaining memory according to the - Canon imageCLASS MF4270 | imageCLASS MF4270 Reference Guide - Page 257
1 Document and Paper 2 Copying 3 Sending and Receiving 4 Printing and Scanning 5 Network 6 Remote UI 7 System Manager Settings 8 Maintenance 9 Troubleshooting 10 Appendix 11 Glossary Numeric 10Base-T The Ethernet standard supporting data transfer rates a maximum of 10 Mbps, which - Canon imageCLASS MF4270 | imageCLASS MF4270 Reference Guide - Page 258
Paper 2 Copying 3 Sending and Receiving 4 Printing and Scanning 5 Network 6 Remote UI 7 System Manager Settings 8 Maintenance 9 Troubleshooting 10 not necessary to create these items manually. Broadcasting Transmitting documents to more than one location (through the machine's memory). - Canon imageCLASS MF4270 | imageCLASS MF4270 Reference Guide - Page 259
Paper 2 Copying 3 Sending and Receiving 4 Printing and Scanning 5 Network 6 Remote UI 7 System Manager Settings 8 Maintenance 9 Troubleshooting 10 to a DRPD service offered by some is sent from one computer to to activate incoming reception of documents manually. F FAX/TEL switching This - Canon imageCLASS MF4270 | imageCLASS MF4270 Reference Guide - Page 260
Before Using the Machine 1 Document and Paper 2 Copying 3 Sending and Receiving 4 Printing and Scanning 5 Network 6 Remote UI 7 System Manager Settings 8 Maintenance 9 Troubleshooting 10 Appendix 11 File formats File formats are used to save image data (e.g. JPEG, PDF, TIFF). FINE - Canon imageCLASS MF4270 | imageCLASS MF4270 Reference Guide - Page 261
located in the same building or some other relatively limited area. Log in Entering a password as a means of user authentication to start a computer session or access to a service. LPD Line Printer Daemon. A daemon is a program that runs, without human intervention, to accomplish a given task. The - Canon imageCLASS MF4270 | imageCLASS MF4270 Reference Guide - Page 262
Network 6 Remote UI 7 System Manager Settings 8 Maintenance 9 Troubleshooting 10 Appendix 11 N NetSpot Network management software that enables the setup and management of multiple printers connected to a network from one central location. A network manager can monitor conditions of network - Canon imageCLASS MF4270 | imageCLASS MF4270 Reference Guide - Page 263
mosaic of color dots constitutes one raster graphic. In a printer, a raster graphic is used as the master image from which a page is printed, because the image can be transferred to paper by printing one raster at a time. Raw This is a print application used with Windows 2000/XP/Server 2003/ Vista - Canon imageCLASS MF4270 | imageCLASS MF4270 Reference Guide - Page 264
9 Troubleshooting 10 Appendix 11 Remote UI Remote User Interface (UI) allows you to remotely perform machine functions from a computer connected to the network using web browser software. Many functions that are done physically at the Canon machine's operation panel can be done via software at - Canon imageCLASS MF4270 | imageCLASS MF4270 Reference Guide - Page 265
Paper 2 Copying 3 Sending and Receiving 4 Printing and Scanning 5 Network 6 Remote UI 7 System Manager Settings 8 Maintenance 9 Troubleshooting 10 on-line data services may require that Toner A black, resin coated powder contained in the toner cartridge. The machine applies the toner - Canon imageCLASS MF4270 | imageCLASS MF4270 Reference Guide - Page 266
Paper 2 Copying 3 Sending and Receiving 4 Printing and Scanning 5 Network 6 Remote UI 7 System Manager Settings 8 Maintenance 9 Troubleshooting 10 the server containing the web page, and "default.html" is the file name under which network. A WAN can be one large network, or it can - Canon imageCLASS MF4270 | imageCLASS MF4270 Reference Guide - Page 267
Paper 2 Copying 3 Sending and Receiving 4 Printing and Scanning 5 Network 6 Remote UI 7 System Manager Settings 8 Maintenance 9 Troubleshooting 10 9-8 Clearing jams 10-3 Document jams 10-4 Paper jams 10-6 Clear key 10 COPY SETTINGS 11-8 Customer support Canada 10-47 U.S.A. 10-47 11 - Canon imageCLASS MF4270 | imageCLASS MF4270 Reference Guide - Page 268
you cannot solve a problem 10-47 Back Previous Next TOP Image quality Copying 3-3 Faxes 4-5 Image Quality key 1-7 Import/Export function About the Import/Export function 7-16 Exporting the Address Book 7-16 Importing the Address Book 7-17 J Jams Document 10-4 Paper 10-6 Job management About the - Canon imageCLASS MF4270 | imageCLASS MF4270 Reference Guide - Page 269
Paper cassette 1-3 Paper guide rail 1-4 PAPER JAM message 10-6 Paper requirements 2-7 PAPER SETTINGS 11-5 Paper stopper 1-4 PC faxing 4-18 Platen glass 1-4, 2-4 Power failure 10-46 Power socket 1-5 Printable area 2-9 Back Previous Next PRINTER SETTINGS 11-15 Printing 5-1 Printing lists Manually - Canon imageCLASS MF4270 | imageCLASS MF4270 Reference Guide - Page 270
5 Network 6 Remote UI 7 System Manager Settings 8 Maintenance 9 Troubleshooting 10 Appendix 11 Redial/Pause key 1-9 Redistributing toner 9-11 Remote reception 4-28 Remote reception ID 4-28 Remote UI 7-1, 11-38 Replacing the toner cartridge 9-11 Reports and lists 11-25 REPORT SETTINGS 11-18 - Canon imageCLASS MF4270 | imageCLASS MF4270 Reference Guide - Page 271
Table of Contents Index Troubleshooting Clearing jams 10-3 Copying 10-37 Error codes 10-20 General 10-24 If a power failure occurs 10-46 If you cannot solve a problem 10-47 LCD messages 10-14 Network 10-44 Paper feeding 10-26 Printing 10-40 Sending/Receiving 10-27 Telephone 10-43 Two-sided copying - Canon imageCLASS MF4270 | imageCLASS MF4270 Reference Guide - Page 272
Paper 2 Copying 3 Sending and Receiving 4 Printing and Scanning 5 Network 6 Remote UI 7 System Manager Settings 8 Maintenance 9 Troubleshooting 10 Appendix 11 Table of Contents Index CANON INC. 30-2, Shimomaruko 3-chome, Ohta-ku, Tokyo 146-8501, Japan CANON U.S.A., INC. One Canon
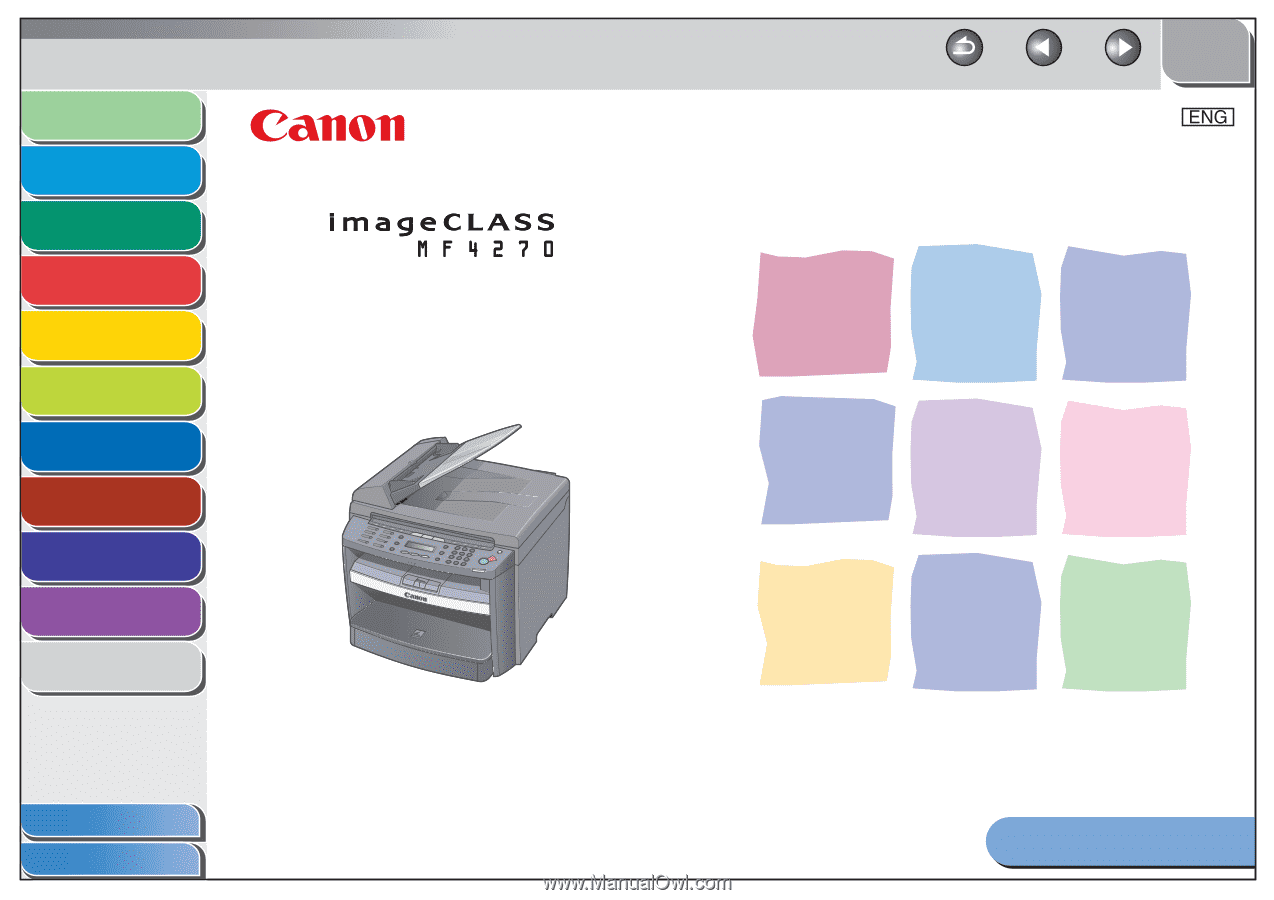
1
2
3
4
5
6
7
8
9
10
11
Back
Next
Previous
TOP
Before Using the
Machine
Document and Paper
Copying
Sending and
Receiving
Printing and
Scanning
Network
Remote UI
System Manager
Settings
Maintenance
Troubleshooting
Appendix
How to Use This Guide
Table of Contents
Index
Reference Guide
Please read this guide before operating this product.
After you finish reading this guide, store it in a safe place
for future reference.