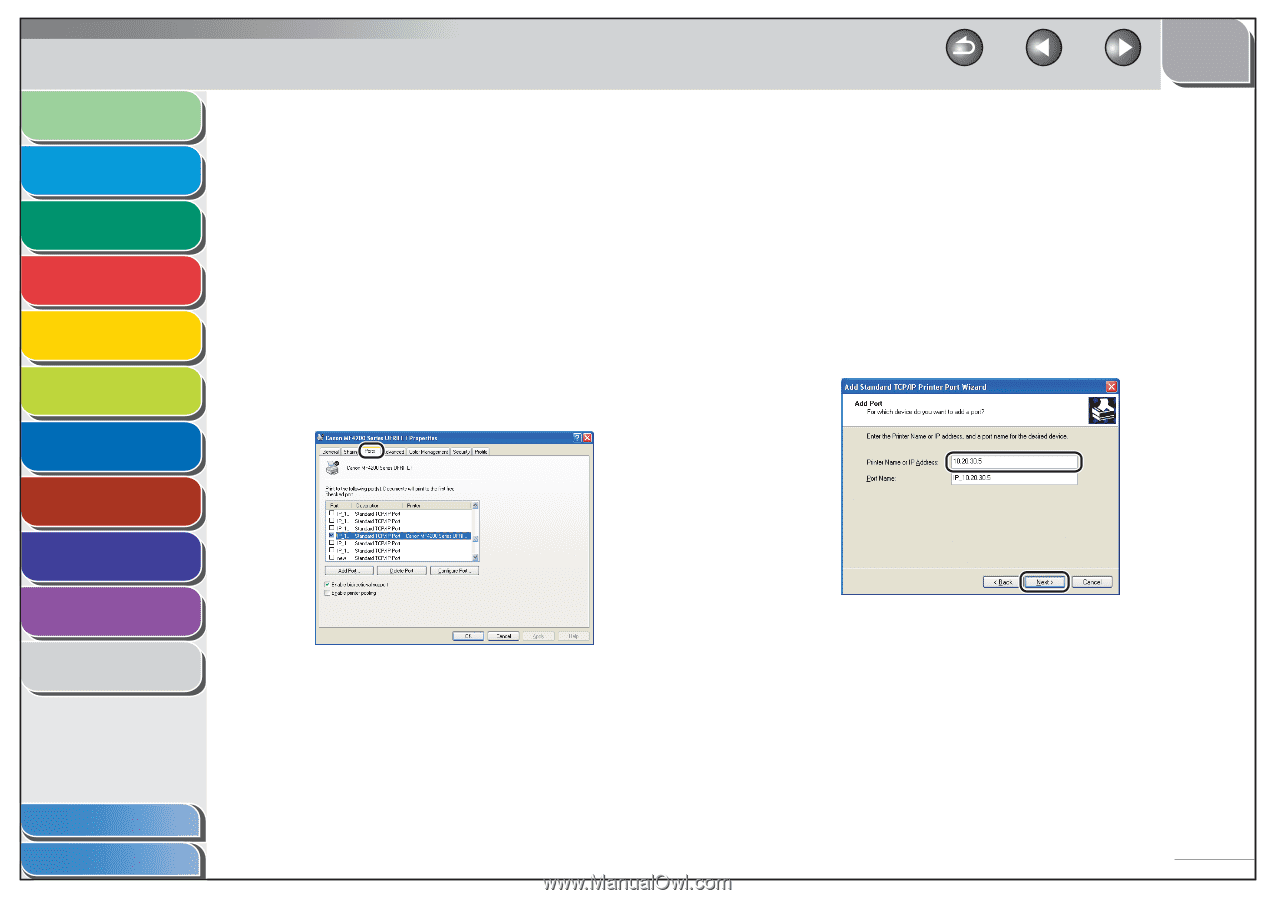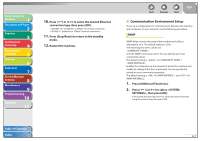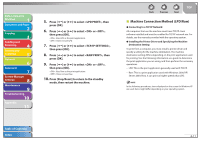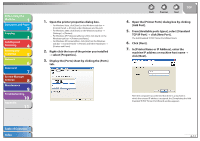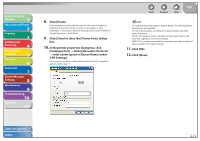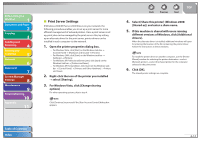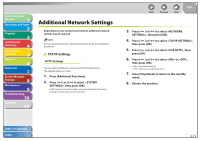Canon imageCLASS MF4270 imageCLASS MF4270 Reference Guide - Page 119
In [Printer Name or IP Address], enter the, click [New Port].
 |
View all Canon imageCLASS MF4270 manuals
Add to My Manuals
Save this manual to your list of manuals |
Page 119 highlights
Before Using the Machine 1 Document and Paper 2 Copying 3 Sending and Receiving 4 Printing and Scanning 5 Network 6 Remote UI 7 System Manager Settings 8 Maintenance 9 Troubleshooting 10 Appendix 11 1. Open the printer properties dialog box. - For Windows Vista, click [Start] on the Windows task bar → [Control Panel] → [Printer] under [Hardware and Sound]. - For Windows 2000, click [Start] on the Windows task bar → [Settings] → [Printers]. - For Windows XP Professional/Server 2003, click [start] on the Windows task bar → [Printers and Faxes]. - For Windows XP Home Edition, click [start] on the Windows task bar → [Control Panel] → [Printers and Other Hardware] → [Printers and Faxes]. 2. Right-click the icon of the printer you installed → select [Properties]. 3. Display the [Ports] sheet by clicking the [Ports] tab. Back Previous Next TOP 4. Open the [Printer Ports] dialog box by clicking [Add Port]. 5. From [Available ports types], select [Standard TCP/IP Port] → click [New Port]. The Add Standard TCP/IP Printer Port Wizard starts. 6. Click [Next]. 7. In [Printer Name or IP Address], enter the machine IP address or machine host name → click [Next]. After the computer has confirmed that there is a machine in which the entered IP address is assigned, the [Completing the Add Standard TCP/IP Printer Port Wizard] window appears. Table of Contents Index 6-12