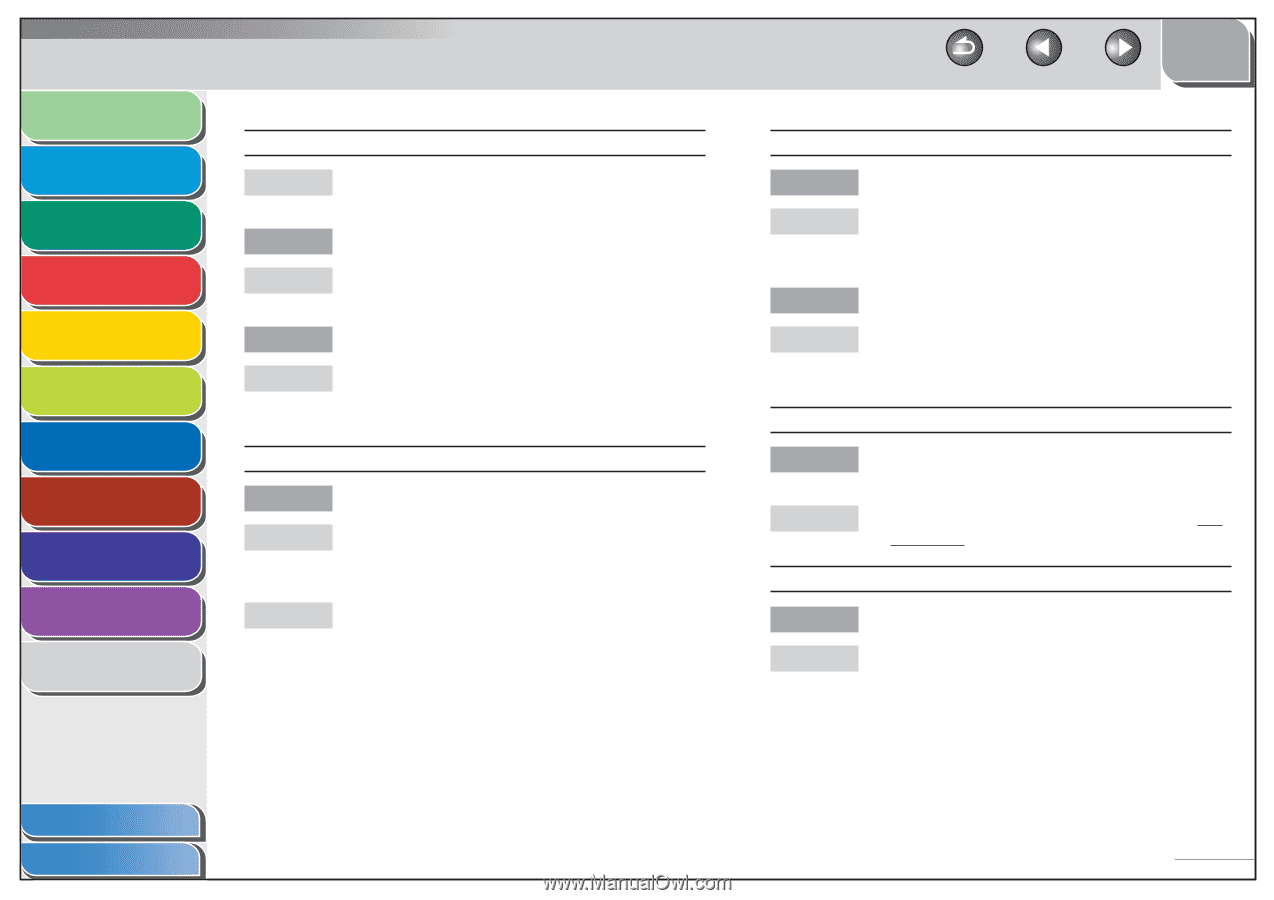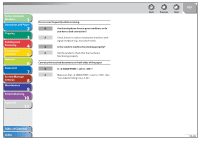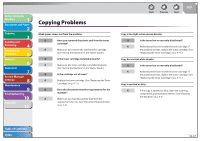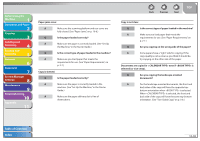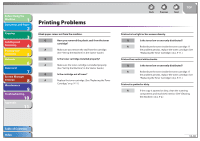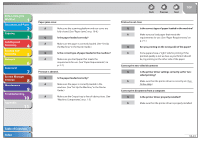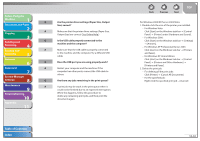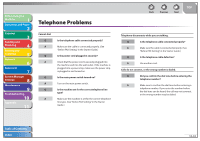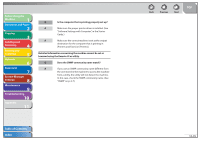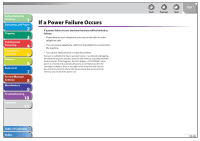Canon imageCLASS MF4270 imageCLASS MF4270 Reference Guide - Page 220
Online Help., Machine Components, on p. 1-3.
 |
View all Canon imageCLASS MF4270 manuals
Add to My Manuals
Save this manual to your list of manuals |
Page 220 highlights
Before Using the Machine 1 Document and Paper 2 Copying 3 Sending and Receiving 4 Printing and Scanning 5 Network 6 Remote UI 7 System Manager Settings 8 Maintenance 9 Troubleshooting 10 Appendix 11 Paper jams occur. A Make sure the scanning platform and rear cover are fully closed. (See "Paper Jams," on p. 10-6.) Q Is the paper loaded correctly? A Make sure the paper is correctly loaded. (See "Set Up the Machine," in the Starter Guide.) Q Is the correct type of paper loaded in the machine? A Make sure you load paper that meets the requirements for use. (See "Paper Requirements," on p. 2-7.) Printout is skewed. Q Is the paper loaded correctly? A Make sure the paper is correctly loaded in the machine. (See "Set Up the Machine," in the Starter Guide.) A Make sure the Output tray is free of obstructions. (See "Machine Components," on p. 1-3.) Back Previous Next TOP Printout is not clear. Q Is the correct type of paper loaded in the machine? A Make sure you load paper that meets the requirements for use. (See "Paper Requirements," on p. 2-7.) Q Are you printing on the wrong side of the paper? A Some papers have a "right" side for printing. If the printout quality is not as clear as you think it should be, try printing on the other side of the paper Cannot print two-sided documents Q Is the printer driver settings correctly set for two- sided printing? A Make sure that the printer driver is correctly set. (See Online Help.) Cannot print documents from a computer. Q Is the printer driver properly installed? A Make sure that the printer driver is properly installed. Table of Contents Index 10-41