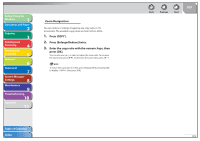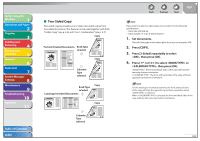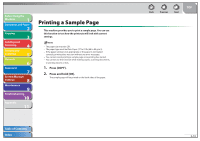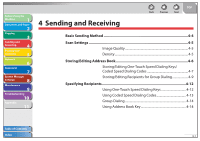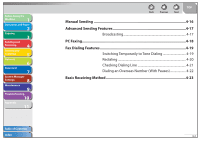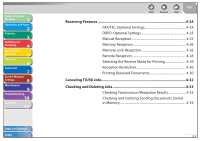Canon imageCLASS MF4270 imageCLASS MF4270 Reference Guide - Page 65
Printing a Sample
 |
View all Canon imageCLASS MF4270 manuals
Add to My Manuals
Save this manual to your list of manuals |
Page 65 highlights
Before Using the Machine 1 Document and Paper 2 Copying 3 Sending and Receiving 4 Printing and Scanning 5 Network 6 Remote UI 7 System Manager Settings 8 Maintenance 9 Troubleshooting 10 Appendix 11 Printing a Sample Page This machine provides you to print a sample page. You can use this function to test how the printouts will look with current settings. - The paper size must be LTR. - The paper type must be Plain Paper (17 to 21 lb (64 to 80 g/m2)). - If the paper setting is not appropriate or the paper is not loaded correctly, printing does not start without any error massages. - You cannot cancel printing a sample page once printing has started. - You cannot use this function while making copies, scanning documents, or printing reports or lists. 1. Press [COPY]. 2. Press and hold [OK]. The sample page will be printed on the both sides of the paper. Table of Contents Index Back Previous Next TOP 3-10