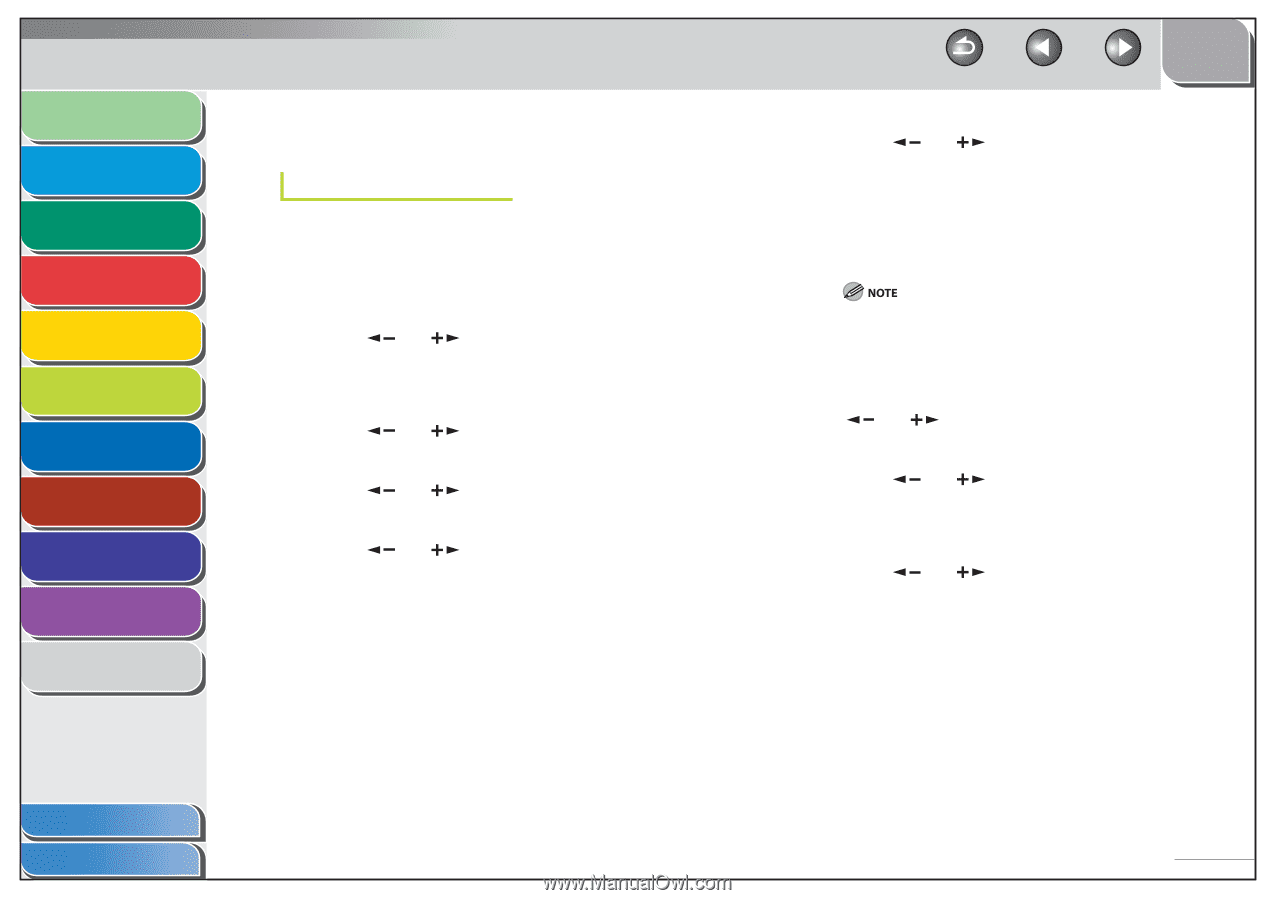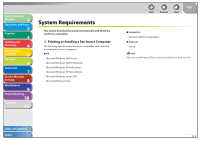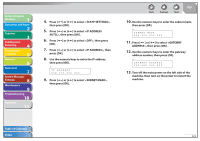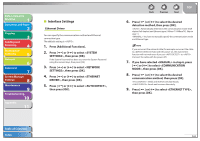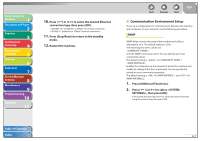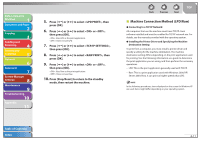Canon imageCLASS MF4270 imageCLASS MF4270 Reference Guide - Page 113
Interface Settings, Ethernet Driver
 |
View all Canon imageCLASS MF4270 manuals
Add to My Manuals
Save this manual to your list of manuals |
Page 113 highlights
Before Using the Machine 1 Document and Paper 2 Copying 3 Sending and Receiving 4 Printing and Scanning 5 Network 6 Remote UI 7 System Manager Settings 8 Maintenance 9 Troubleshooting 10 Appendix 11 ˙ Interface Settings Ethernet Driver You can specify the communication method and Ethernet connection type. The default setting is . 1. Press [Additional Functions]. 2. Press [ ] or [ ] to select , then press [OK]. If the System Password has been set, enter the System Password using the numeric keys, then press [OK]. 3. Press [ ] or [ ] to select , then press [OK]. 4. Press [ ] or [ ] to select , then press [OK]. 5. Press [ ] or [ ] to select , then press [OK]. Back Previous Next TOP 6. Press [ ] or [ ] to select the desired detection method, then press [OK]. : Automatically determines the communication mode (Half duplex/Full duplex) and Ethernet type (10Base-T/100BaseTX). Skip to step 11. : You have to manually specify the communication mode and Ethernet type. If you reconnect the network cable (for example, reconnect the cable to a different Ethernet hub) with the power on, the Auto Detect function will not work even if you set to . (Connect the cable with the power off.) 7. If you have selected in step 6, press [ ] or [ ] to select , then press [OK]. 8. Press [ ] or [ ] to select the desired communication method, then press [OK]. : Sends and receives simultaneously. : Sends and receives alternately. 9. Press [ ] or [ ] to select , then press [OK]. Table of Contents Index 6-6