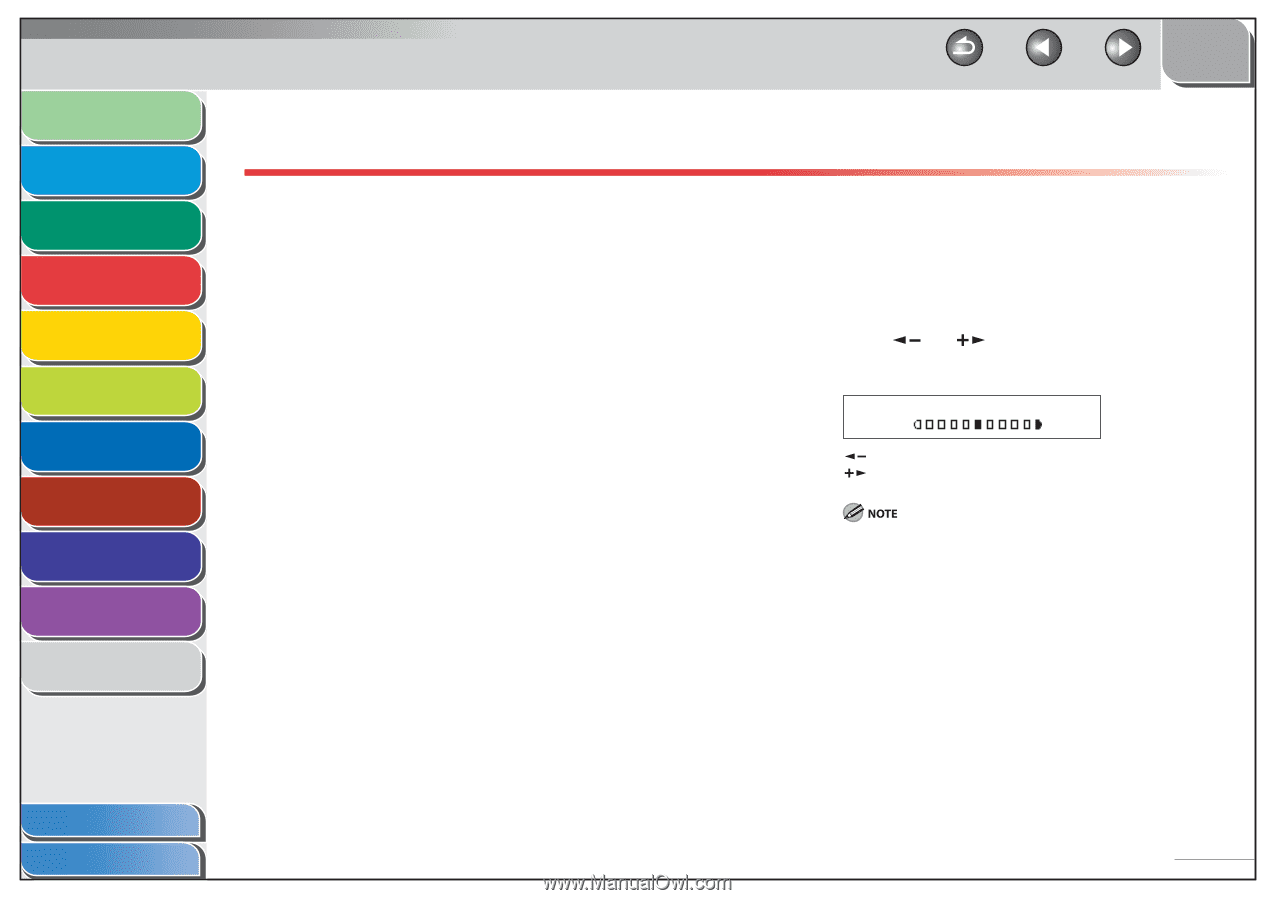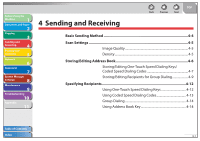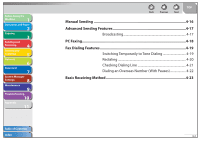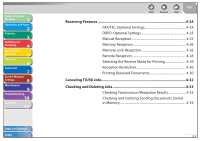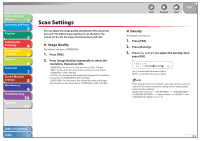Canon imageCLASS MF4270 imageCLASS MF4270 Reference Guide - Page 71
Image Quality, Density, Press [FAX]., Press [Image Quality] repeatedly to select the, resolution
 |
View all Canon imageCLASS MF4270 manuals
Add to My Manuals
Save this manual to your list of manuals |
Page 71 highlights
Before Using the Machine 1 Document and Paper 2 Copying 3 Sending and Receiving 4 Printing and Scanning 5 Network 6 Remote UI 7 System Manager Settings 8 Maintenance 9 Troubleshooting 10 Appendix 11 Scan Settings You can adjust the image quality and density of the document you send. The higher image quality you set, the better the output will be, but the longer the transmission will take. ˙ Image Quality The default setting is . 1. Press [FAX]. 2. Press [Image Quality] repeatedly to select the resolution, then press [OK]. : for most text-only documents (200 x 100 dpi) : for fine-print documents (the resolution is twice that of ) (200 x 200 dpi) : for documents that contain photographs (the resolution is twice that of ) (200 x 200 dpi) : for documents that contain fine print and images (the resolution is four times that of ) (200 x 400 dpi) Back Previous Next TOP ˙ Density The default setting is (5). 1. Press [FAX]. 2. Press [Density]. 3. Press [ ] or [ ] to adjust the density, then press [OK]. Ex. DENSITY -LT DK+ [ ]: to make dark documents lighter. [ ]: to make light documents darker. These settings return to the default values after all documents are scanned. If you want to keep the settings, set the image quality and/or density as follows: [Additional Functions] → → → → or (See "STANDARD SETTINGS," on p. 11-9.) Table of Contents Index 4-5