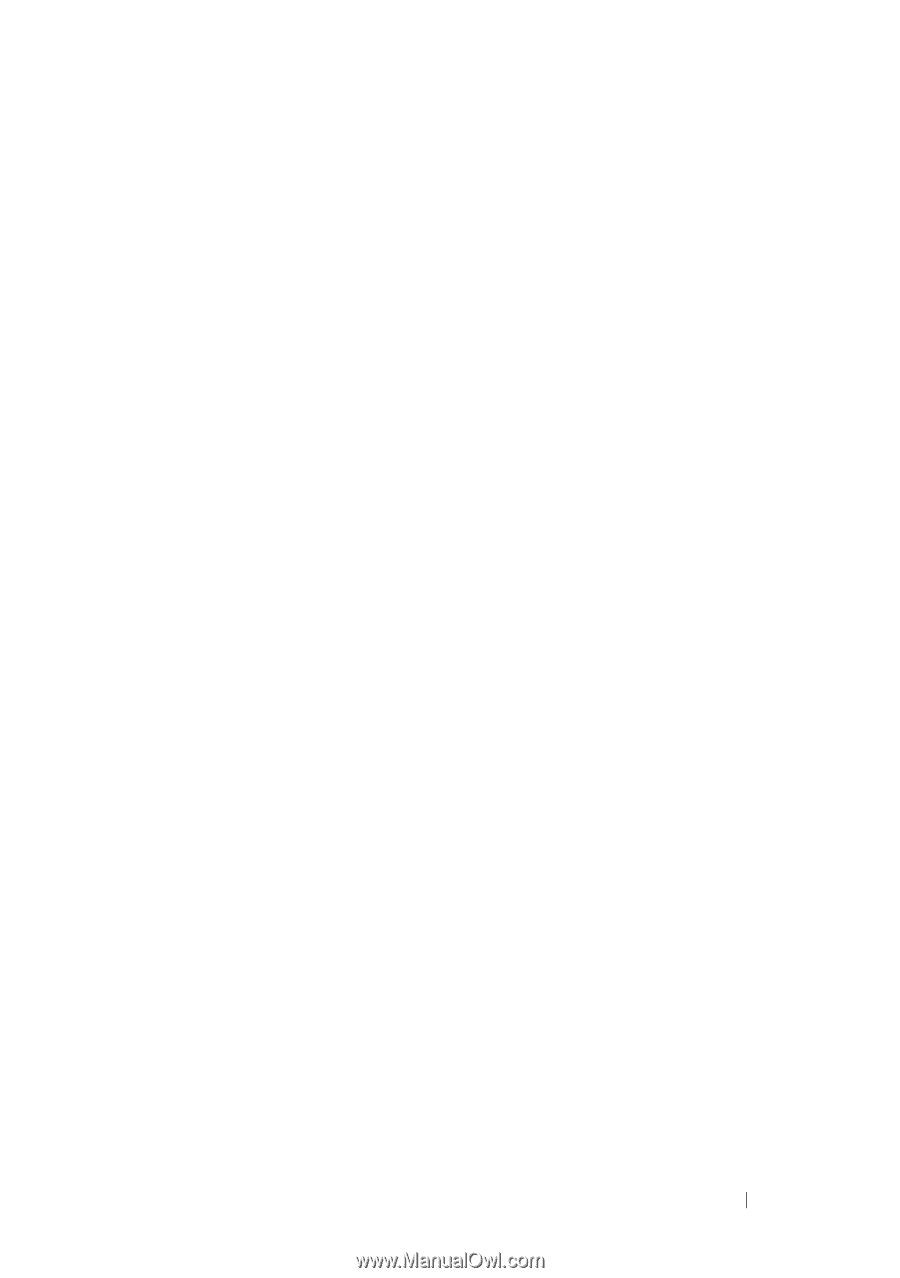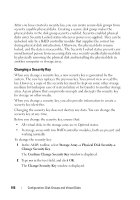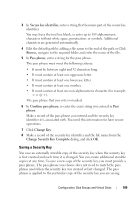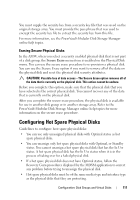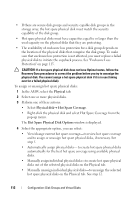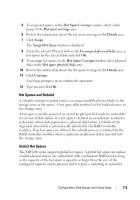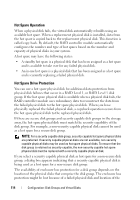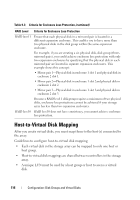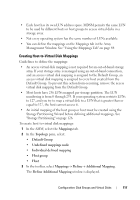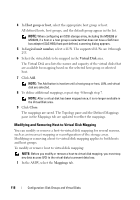Dell PowerVault MD3200 Owner's Manual - Page 113
Hot Spares and Rebuild, Global Hot Spares, Hot Spare Coverage, Details, Assign, Assign Hot Spare
 |
View all Dell PowerVault MD3200 manuals
Add to My Manuals
Save this manual to your list of manuals |
Page 113 highlights
5 To assign hot spares, in the Hot Spare Coverage window, select a disk group in the Hot spare coverage area. 6 Review the information about the hot spare coverage in the Details area. 7 Click Assign. The Assign Hot Spare window is displayed. 8 Select the relevant Physical disks in the Unassigned physical disks area, as hot spares for the selected disk and click OK. 9 To unassign hot spares, in the Hot Spare Coverage window, select physical disks in the Hot spare physical disks area. 10 Review the information about the hot spare coverage in the Details area. 11 Click Unassign. A message prompts you to confirm the operation. 12 Type yes and click OK. Hot Spares and Rebuild A valuable strategy to protect data is to assign available physical disks in the storage array as hot spares. A hot spare adds another level of fault tolerance to the storage array. A hot spare is an idle, powered-on, stand-by physical disk ready for immediate use in case of disk failure. If a hot spare is defined in an enclosure in which a redundant virtual disk experiences a physical disk failure, a rebuild of the degraded virtual disk is automatically initiated by the RAID controller modules. If no hot spares are defined, the rebuild process is initiated by the RAID controller modules when a replacement physical disk is inserted into the storage array. Global Hot Spares The MD3200 series supports global hot spares. A global hot spare can replace a failed physical disk in any virtual disk with a redundant RAID level as long as the capacity of the hot spare is equal to or larger than the size of the configured capacity on the physical disk it replaces, including its metadata. Configuration: Disk Groups and Virtual Disks 113