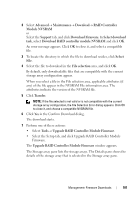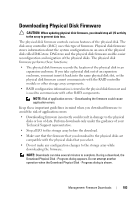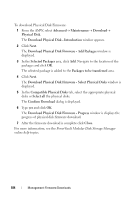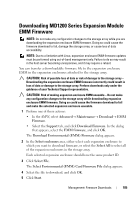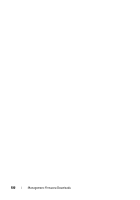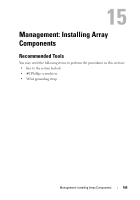Dell PowerVault MD3200 Owner's Manual - Page 184
Download Physical Disk Firmware - Select Physical Disks
 |
View all Dell PowerVault MD3200 manuals
Add to My Manuals
Save this manual to your list of manuals |
Page 184 highlights
To download Physical Disk Firmware: 1 From the AMW, select Advanced Maintenance Download Physical Disk. The Download Physical Disk - Introduction window appears. 2 Click Next. The Download Physical Disk Firmware - Add Packages window is displayed. 3 In the Selected Packages area, click Add. Navigate to the location of the packages and click OK. The selected package is added to the Packages to be transferred area. 4 Click Next. The Download Physical Disk Firmware - Select Physical Disks window is displayed. 5 In the Compatible Physical Disks tab, select the appropriate physical disks or Select all the physical disks. The Confirm Download dialog is displayed. 6 Type yes and click OK. The Download Physical Disk Firmware - Progress window is displays the progress of physical disk firmware download. 7 After the firmware download is complete click Close. For more information, see the PowerVault Modular Disk Storage Manager online help topics. 184 Management: Firmware Downloads