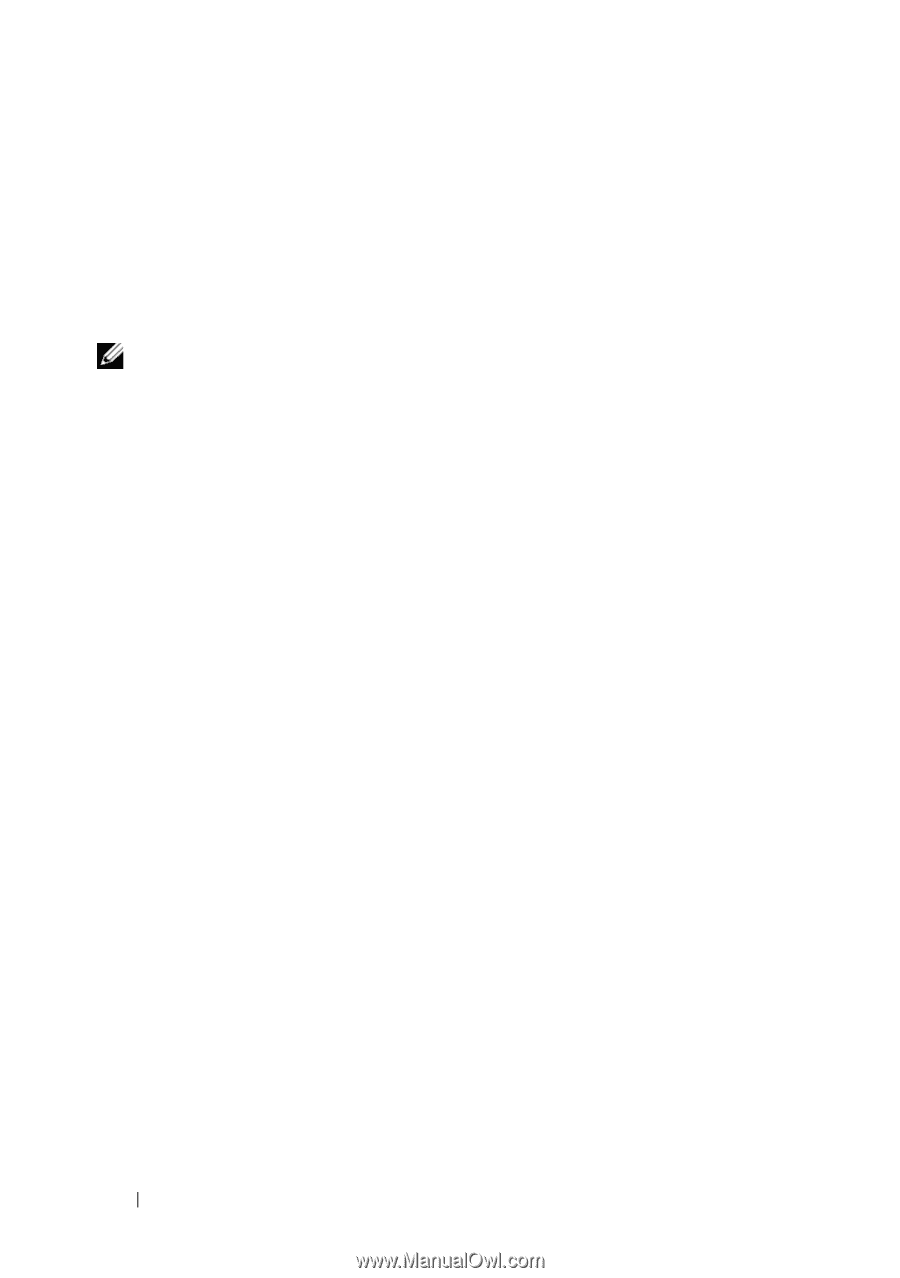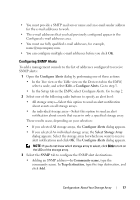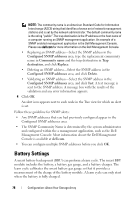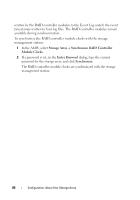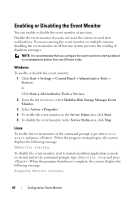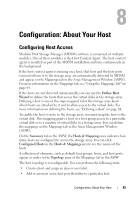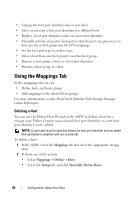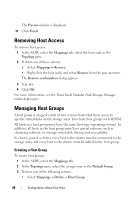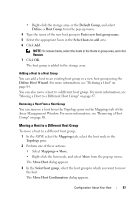Dell PowerVault MD3200 Owner's Manual - Page 82
Enabling or Disabling the Event Monitor, Windows, Linux - shutdown
 |
View all Dell PowerVault MD3200 manuals
Add to My Manuals
Save this manual to your list of manuals |
Page 82 highlights
Enabling or Disabling the Event Monitor You can enable or disable the event monitor at any time. Disable the event monitor if you do not want the system to send alert notifications. If you are running the event monitor on multiple systems, disabling the event monitor on all but one system prevents the sending of duplicate messages. NOTE: It is recommended that you configure the event monitor to start by default on a management station that runs 24 hours a day. Windows To enable or disable the event monitor: 1 Click Start Settings Control Panel Administrative Tools Services. or Click Start Administrative Tools Services. 2 From the list of services, select Modular Disk Storage Manager Event Monitor. 3 Select Action Properties. 4 To enable the event monitor, in the Service Status area, click Start. 5 To disable the event monitor, in the Service Status area, click Stop. Linux To enable the event monitor, at the command prompt, type SMmonitor start and press . When the program startup begins, the system displays the following message: SMmonitor started. To disable the event monitor, start terminal emulation application (console ox xterm) and at the command prompt, type SMmonitor stop and press . When the program shutdown is complete, the system displays the following message: Stopping Monitor process. 82 Configuration: Event Monitor