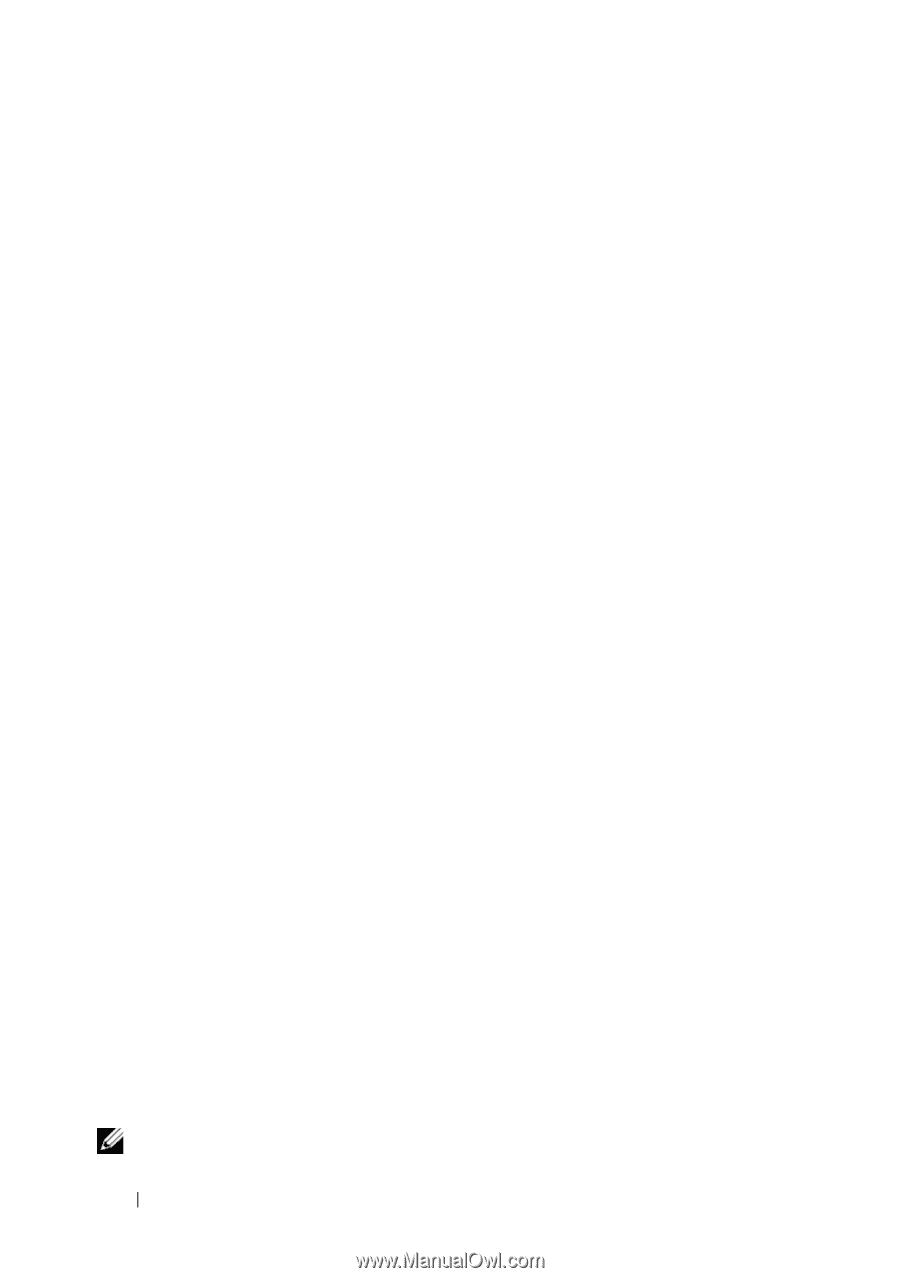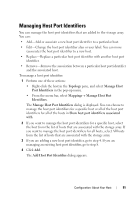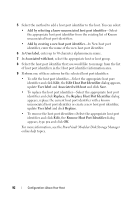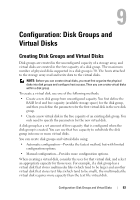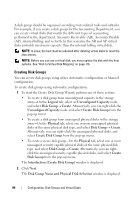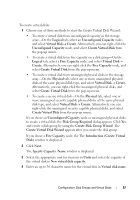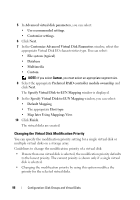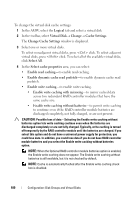Dell PowerVault MD3200 Owner's Manual - Page 96
Locating a Disk Group, Creating Virtual Disks, Logical, Group, Blink, Storage Array
 |
View all Dell PowerVault MD3200 manuals
Add to My Manuals
Save this manual to your list of manuals |
Page 96 highlights
Locating a Disk Group You can physically locate and identify all of the physical disks that comprise a selected disk group. An LED blinks on each physical disk in the disk group. To locate a disk group: 1 In the AMW, select the Logical tab. 2 Select the appropriate disk group and from the toolbar select Disk Group Blink The LEDs for the selected disk group blink. 3 After locating the disk group, click OK. The LEDs stop blinking. 4 If the LEDs for the disk group do not stop blinking, from the toolbar in AMW, select Storage Array Blink Stop All Indications. If the LEDs successfully stop blinking, a confirmation message appears. 5 Click OK. Creating Virtual Disks Keep these important guidelines in mind when you create a virtual disk: • Many hosts can have 256 logical unit numbers (LUNs) mapped per storage partition, but the number varies per operating system. • After you create one or more virtual disks and assign a mapping, you must register the virtual disk with the operating system. In addition, you must make sure that the host recognizes the mapping between the physical storage array name and the virtual disk name. Depending on the operating system, run the host-based utilities, hot_add and SMdevices. • If the storage array contains physical disks with different media types or different interface types, multiple Unconfigured Capacity nodes may appear in the Logical pane of the Logical tab. Each physical disk type has an associated Unconfigured Capacity node if unassigned physical disks are available in the expansion enclosure. • You cannot create a disk group and subsequent virtual disk from different physical disk technology types. Each physical disk that comprises the disk group must be of the same physical disk type. NOTE: Ensure that you create disk groups before creating virtual disks. 96 Configuration: Disk Groups and Virtual Disks