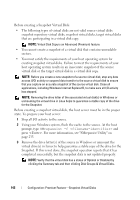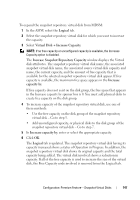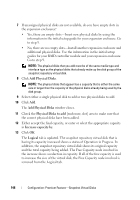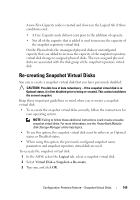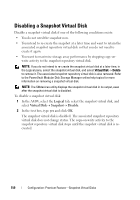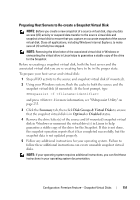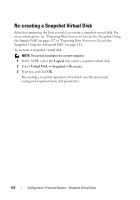Dell PowerVault MD3200 Owner's Manual - Page 147
Logical, Virtual Disk, Increase Capacity, Increase Snapshot Repository Capacity, Increase, capacity
 |
View all Dell PowerVault MD3200 manuals
Add to My Manuals
Save this manual to your list of manuals |
Page 147 highlights
To expand the snapshot repository virtual disk from MDSM: 1 In the AMW, select the Logical tab. 2 Select the snapshot repository virtual disk for which you want to increase the capacity. 3 Select Virtual Disk Increase Capacity. NOTE: If no free capacity or unconfigured capacity is available, the Increase Capacity option is disabled. The Increase Snapshot Repository Capacity window displays the Virtual disk attributes. The snapshot repository virtual disk name, the associated snapshot virtual disk name, the associated source virtual disk capacity and name, the current capacity, and the amount of free capacity that is available for the selected snapshot repository virtual disk appear. If free capacity is available, the maximum free space appears in the Increase capacity by. If free capacity does not exist on the disk group, the free space that appears in the Increase capacity by spinner box is 0. You must add physical disks to create free capacity on the disk group. 4 To increase capacity of the snapshot repository virtual disk, use one of these methods: • Use the free capacity on the disk group of the snapshot repository virtual disk - Go to step 5. • Add unconfigured capacity, or physical disks to the disk group of the snapshot repository virtual disk - Go to step 7. 5 In Increase capacity by, enter or select the appropriate capacity. 6 Click OK. The Logical tab is updated. The snapshot repository virtual disk having its capacity increased shows a status of Operation in Progress. In addition, the snapshot repository virtual disk shows its original capacity and the total capacity being added. The virtual disk involved shows a reduction in capacity. If all of the free capacity is used to increase the size of the virtual disk, the Free Capacity node involved is removed from the Logical tab. Configuration: Premium Feature-Snapshot Virtual Disks 147