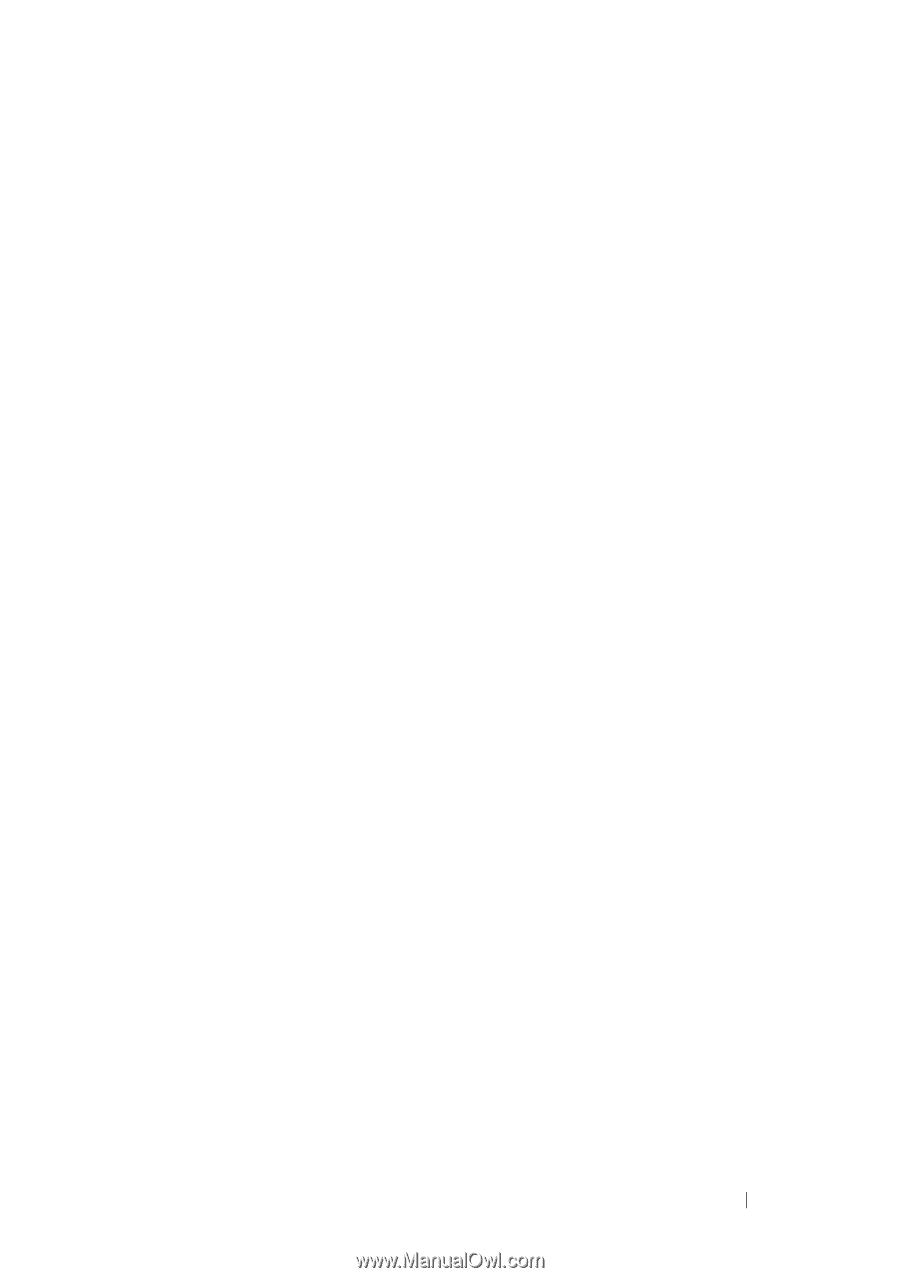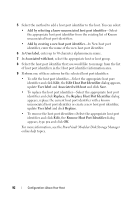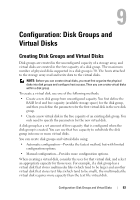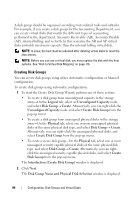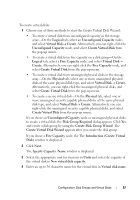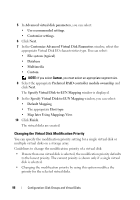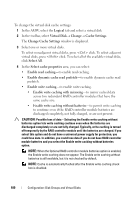Dell PowerVault MD3200 Owner's Manual - Page 97
Create Virtual Disk Wizard, Create Disk Group Wizard
 |
View all Dell PowerVault MD3200 manuals
Add to My Manuals
Save this manual to your list of manuals |
Page 97 highlights
To create virtual disks: 1 Choose one of these methods to start the Create Virtual Disk Wizard: • To create a virtual disk from unconfigured capacity in the storage array-On the Logical tab, select an Unconfigured Capacity node, and select Virtual Disk Create. Alternatively, you can right-click the Unconfigured Capacity node, and select Create Virtual Disk from the pop-up menu. • To create a virtual disk from free capacity on a disk group-On the Logical tab, select a Free Capacity node, and select Virtual Disk Create. Alternatively, you can right-click the Free Capacity node, and select Create Virtual Disk from the pop-up menu. • To create a virtual disk from unassigned physical disks in the storage array-On the Physical tab, select one or more unassigned physical disks of the same physical disk type, and select Virtual Disk Create. Alternatively, you can right-click the unassigned physical disks, and select Create Virtual Disk from the pop-up menu. • To create a secure virtual disk-On the Physical tab, select one or more unassigned security capable physical disks of the same physical disk type, and select Virtual Disk Create. Alternatively, you can right-click the unassigned security capable physical disks, and select Create Virtual Disk from the pop-up menu. If you chose an Unconfigured Capacity node or unassigned physical disks to create a virtual disk, the Disk Group Required dialog appears. Click Yes and create a disk group by using the Create Disk Group Wizard. The Create Virtual Disk Wizard appears after you create the disk group. If you chose a Free Capacity node, the The Introduction (Create Virtual Disk) window is displayed. 2 Click Next. The Specify Capacity /Name window is displayed. 3 Select the appropriate unit for memory in Units and enter the capacity of the virtual disk in New virtual disk capacity. 4 Enter an up to 30 character name for the virtual disk in Virtual disk name. Configuration: Disk Groups and Virtual Disks 97