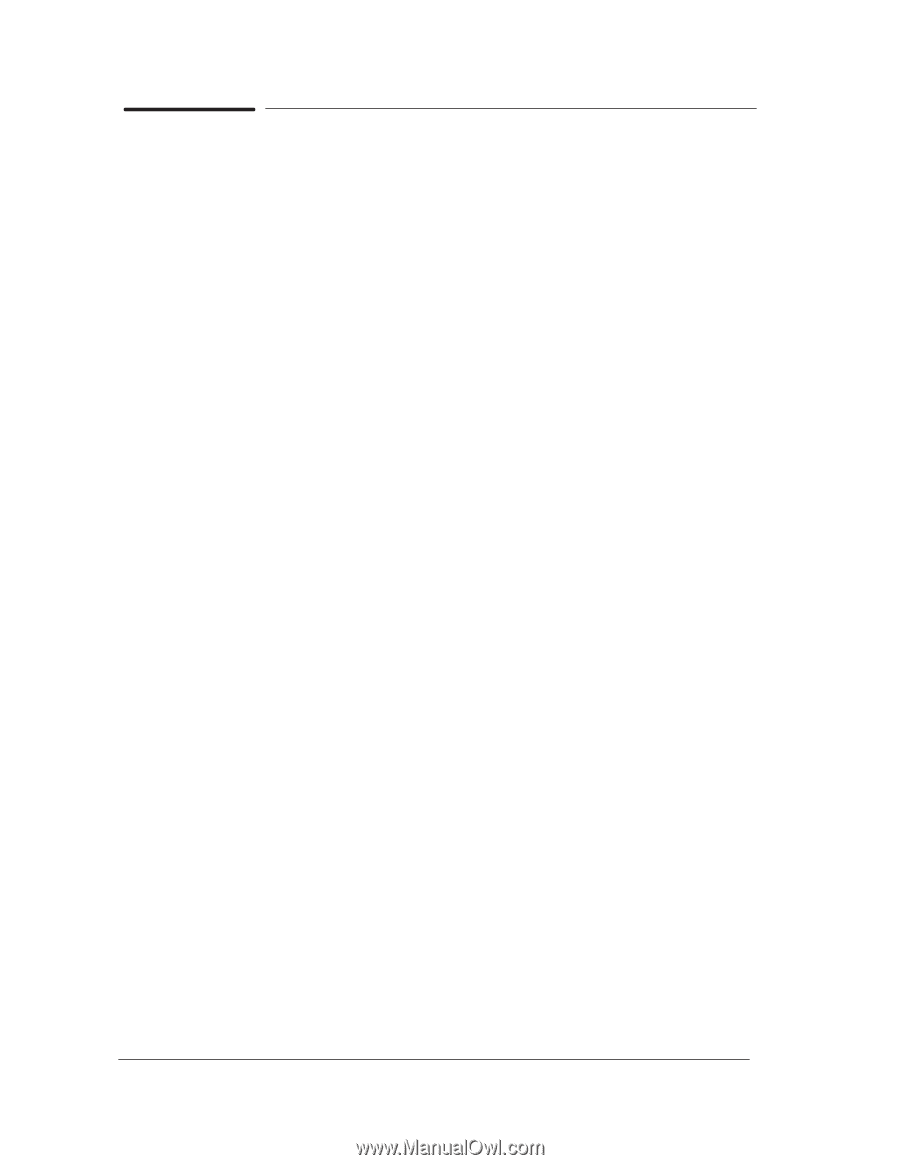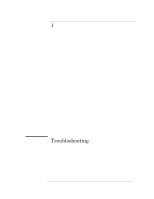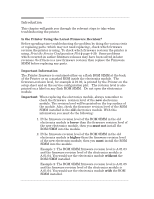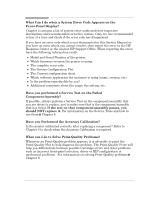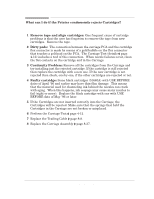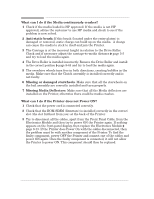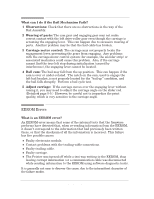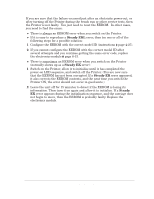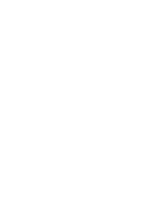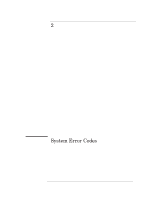HP 450c Service Manual - Page 16
Missing Media Deflectors, Missing or damaged starwheels - designjet carriage
 |
View all HP 450c manuals
Add to My Manuals
Save this manual to your list of manuals |
Page 16 highlights
What can I do if the Media continuously crashes? 1 Check if the media loaded is HP approved. If the media is not HP approved, advise the customer to use HP media and check to see if the problem is now solved. 2 AntiĆstatic brush: If this brush (located under the entry platen) is damaged or removed, static charge can build up on the media. A charge can cause the media to stick to itself and jam the Printer. 3 The Carriage is at the incorrect height in relation to the Drive Roller. Check and if necessary adjust the carriageĆtoĆmedia distance ' page 5Ć5 and try to load the media again. 4 The Drive Roller is installed incorrectly. Remove the Drive Roller and install in the correct position ' page 8Ć44 and try to load the media again. 5 The overdrive wheels turn free in both directions, creating bubbles in the media. Make sure that the Clutch assembly is installed correctly and is not faulty. 6 Missing or damaged starwheels. Make sure that all the starwheels on the bail assembly are correctly installed and turn properly. 7 Missing Media Deflectors. Make sure that all the Media deflectors are installed on the Printer, otherwise there could be media crashes. What can I do if the Printer does not Power ON? 1 Check that the power cord is connected correctly. 2 Check that the ROM SIMM (firmware) is installed correctly in the correct slot (the slot furthest from you) at the back of the Printer. 3 Try to disconnect all the cables, apart from the Front Panel Cable, from the Electronics Module and then try to power ON the Printer again. If nothing appears on the frontĆpanel display, then replace the Electronics Module ' page 8Ć13. If the Printer does Power On with the cables disconnected, then the problem must be with another component of the Printer. To find the faulty component, power OFF the Printer and connect one of the cables and power ON again. Once the faulty component is connected, it will not allow the Printer to power ON. This component should then be replaced. 1-6 HP DesignJet 430, 450C and 455CA Printers Troubleshooting