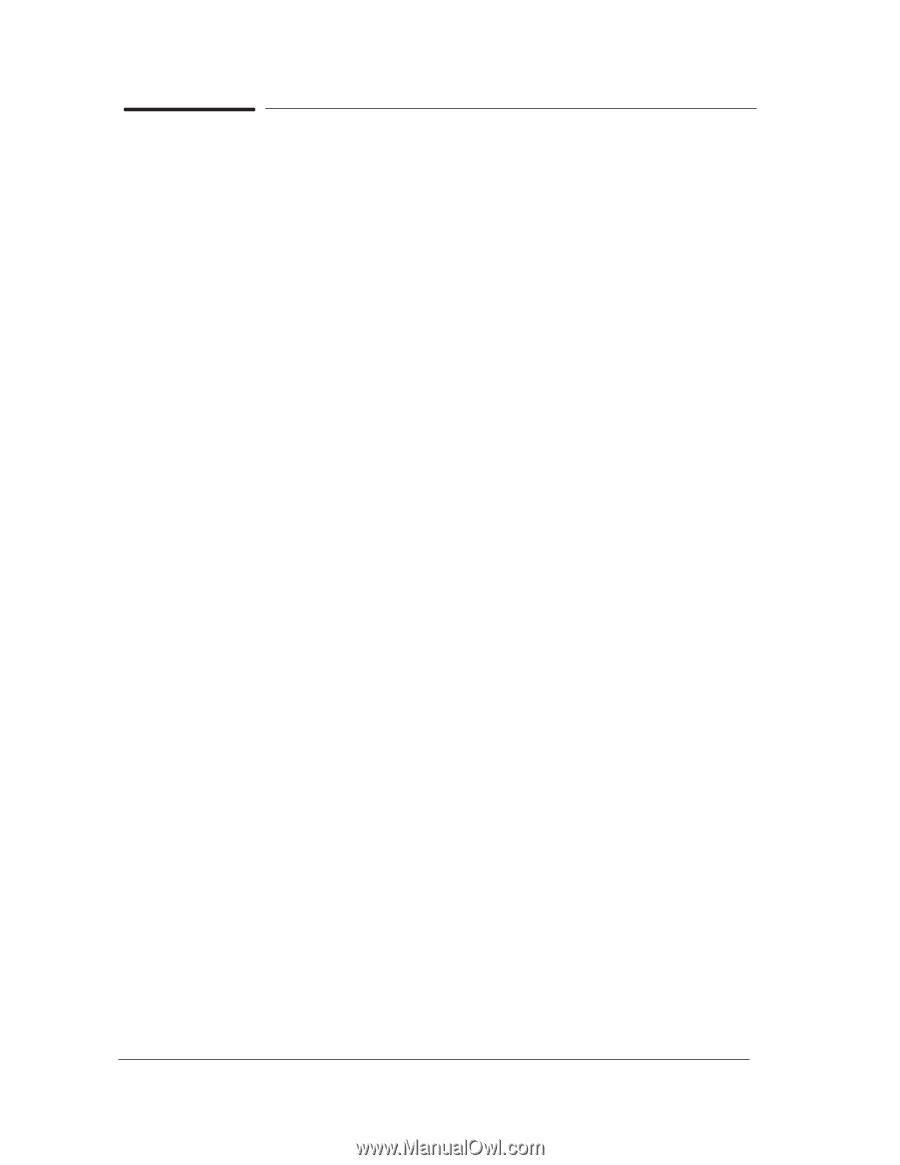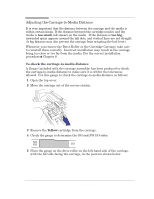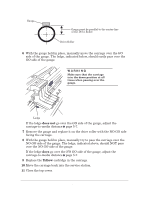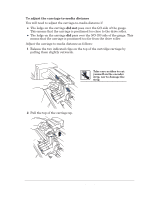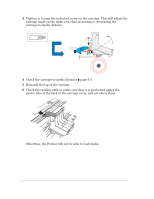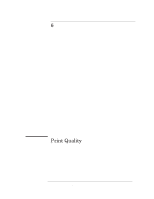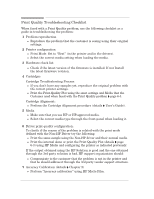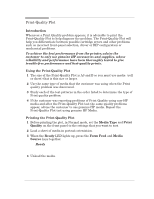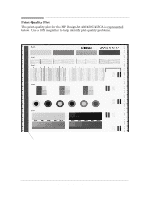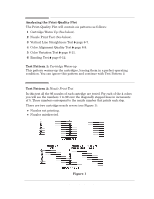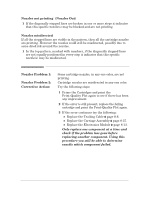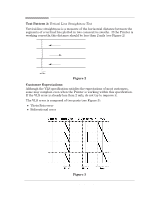HP 450c Service Manual - Page 78
Print Quality Troubleshooting Checklist, Cartridge Troubleshooting Process - designjet user guide
 |
View all HP 450c manuals
Add to My Manuals
Save this manual to your list of manuals |
Page 78 highlights
Print Quality Troubleshooting Checklist When faced with a Print Quality problem, use the following checklist as a guide in troubleshooting the problem: 1 Problem reproduction D Reproduce the problem that the customer is seeing using their original settings. 2 Printer configuration: D Print Mode: Set to Best" (in the printer and in the drivers). D Select the correct media setting when loading the media. 3 Hardware check list D Check if the latest version of the firmware is installed. If not Install the latest firmware revision. 4 Cartridges Cartridge Troubleshooting Process: D If you don't have any samples yet, reproduce the original problem with the correct printer settings. D Print the PrintĆQuality Plot using the exact settings and Media that the Customer used when faced with the Print Quality problem ' page 6Ć3. Cartridge Alignment: D Perform the Cartridge Alignment procedure (details ' User's Guide). 5 Media D Make sure that you use HP or HPĆapproved media. D Select the correct media type through the frontĆpanel when loading it. 6 Driver print quality configuration: To clarify if the reason of the problem is related with the print mode defined with the NonĆHP Driver try the following: D Print the same sample using the NonĆHP driver and their normal media. D Print the internal demo or print the Print Quality Plot (details ' page 6Ć3) using HP Media and configuring the printer as indicated previously. If the output obtained using the HP Solution is good and the one obtained through the 3rd party solution is bad, HP support organization should: D Communicate to the customer that the problem is not in the printer and that he should address it through the 3rd party vendor support structure. 7 Accuracy Calibration (details ' Chapter 5) D Perform Accuracy calibration" using HP Matte Film. 6-2 HP DesignJet 430, 450C and 455CA Printers Print Quality